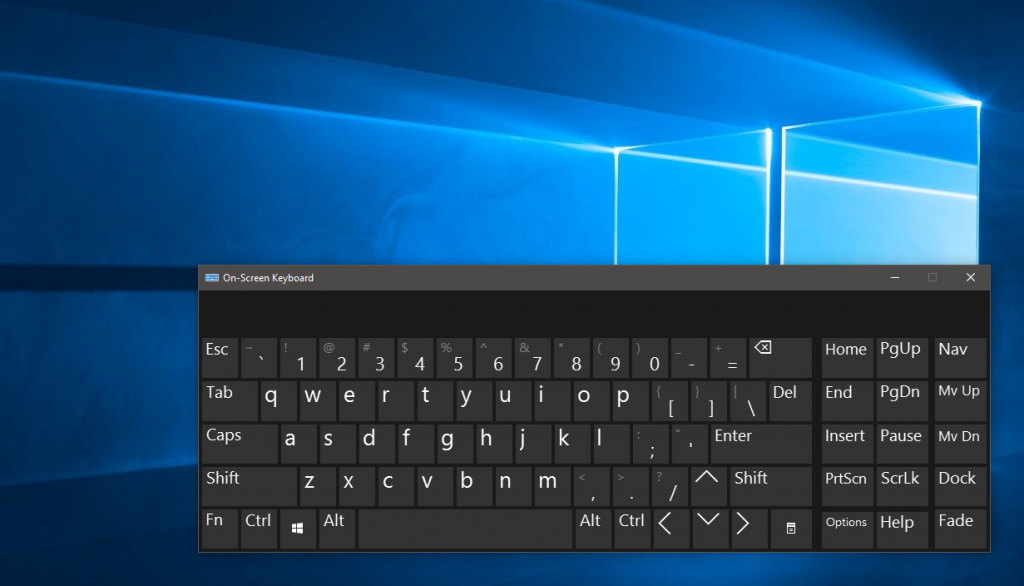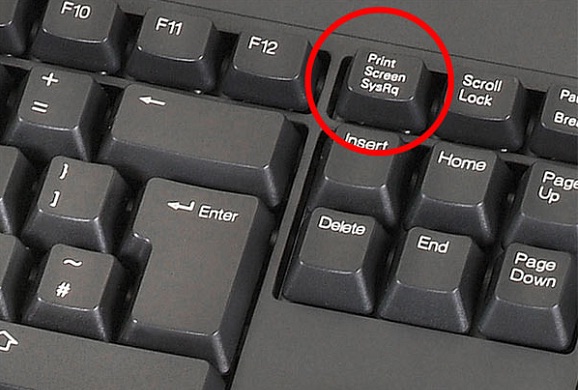Hvordan endre tastaturoppsett på Windows 10
 Ofte står brukere overfor en situasjon der det er umulig å endre tastaturoppsettet. Vanligvis, etter å ha installert operativsystemet på nytt, blir brukeren bedt om å velge et primært og sekundært skallspråk. For å få hele spekteret av hvordan et språkoppsett fungerer, bør du legge det til i registeret. Følgende tekst vil hjelpe deg å forstå alle nyansene av hvordan tastaturet fungerer.
Ofte står brukere overfor en situasjon der det er umulig å endre tastaturoppsettet. Vanligvis, etter å ha installert operativsystemet på nytt, blir brukeren bedt om å velge et primært og sekundært skallspråk. For å få hele spekteret av hvordan et språkoppsett fungerer, bør du legge det til i registeret. Følgende tekst vil hjelpe deg å forstå alle nyansene av hvordan tastaturet fungerer.
Innholdet i artikkelen
Måter å endre tastaturoppsett på Windows 10
I utgangspunktet får brukere 3 alternativer for å endre språket som brukes når de går inn. Men på grunn av det faktum at datanettverk er i konstant endring, kan endring av denne parameteren gjøres gjennom mye mer innovative metoder.
- Standard metode. Den mest brukte metoden er en kombinasjon av Windows-knappen (viser en avmerkingsboks med fire haker) og Space-knappen. Bytting utføres kun i vindusmodus.
- Den mest populære måten. En annen populær kombinasjon er å skrive inn en kommando ved å bruke Alt + Shift-knappene (en langstrakt knapp med en pil opp). Endring av layout kan skje både i vindu- og bakgrunnsmodus.
- Følgende kommando utføres ved hjelp av musen og språklayoutikonet i "Oppgavelinjen". For å endre det ved hjelp av denne metoden, bør du flytte musen over høyre hjørne av skjermen og klikke på symbolet for et spesifikt språk (RUS og ENG).Ved å klikke velger du hvilket språk du skal bruke mens du jobber.
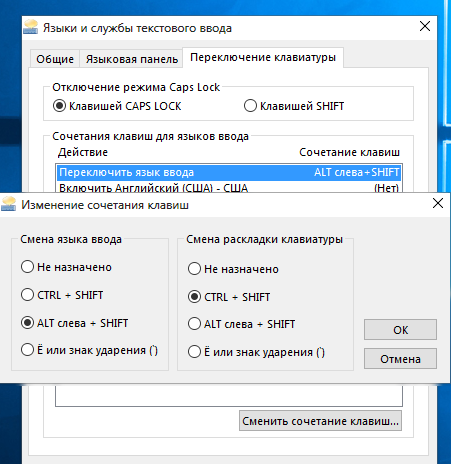
Hvis de to første metodene er de mest populære, og til og med barn raskt kan bytte eller slette oppsettet, brukes ikke den tredje metoden på grunn av den langsomme hastigheten på kommandoutførelsen. Etter installasjonen settes standardoppsettet, en annen legges til i kontrollpanelet.
Viktig! Du bør vite at i tillegg til russisk og engelsk, kan brukere i tillegg laste ned andre oppsett. De fleste verdensspråk er allerede forhåndsinstallert i operativsystemet. Nasjonale lagres i det offentlige domene på Internett.
Endre tastaturoppsettet på Windows 7
For å bytte layout på Windows 7, bør du bruke følgende tips.
Du kan bruke standardkommandoene oppført ovenfor (for Windows 10), eller bruke spesialkommandoer utført gjennom tilleggsprogramvare.
Den første oppførte metoden er betydelig dårligere i hastighet enn den andre. Den siste metoden brukes til å bytte layout automatisk.
Som nevnt ovenfor, utføres den første metoden ved å trykke på kombinasjonen "Alt+Shift" eller "Windows+Space".
- For å endre disse innstillingene, anbefales det å gå til hovedinnstillingsvinduet for "Kontrollpanel". Etter dette bør du se etter innstillingene for språkinndata. Vinduet omtales oftest som "Region og språk".
- I vinduet for tastatur- og språkinnstillinger klikker du på kombinasjonen "endre tastatur". Etter at du har navigeret til dette vinduet, anbefales det å velge delen "Endre hurtigtaster". Disse innstillingene lar deg endre kombinasjonen for å bytte språkoppsett.
- Etter at brukeren har valgt den mest optimale kombinasjonen for seg selv, anbefales det å klikke på "Ok" avmerkingsboksen for å bekrefte endringene.
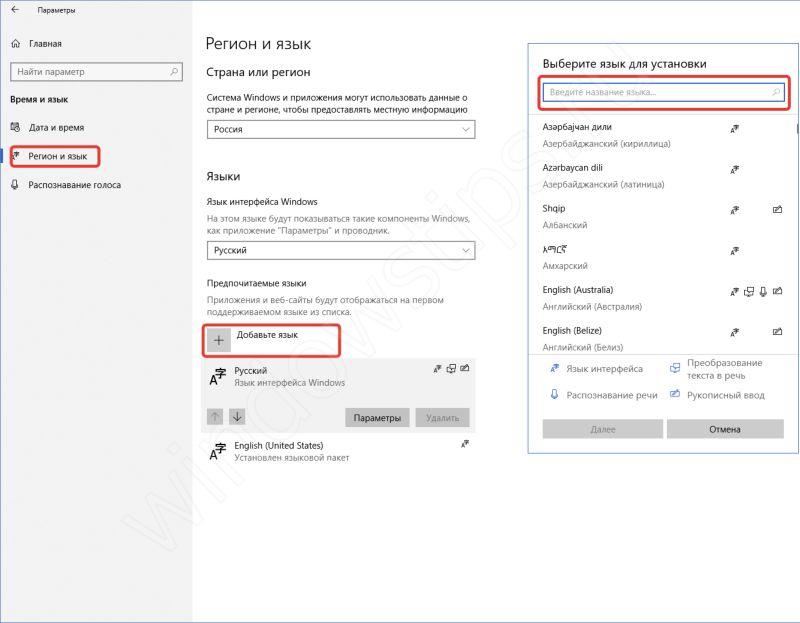
Hvis du fortsatt ikke tør å endre tastatursnarveiene radikalt, anbefales det å installere ekstra programvare som lar deg bytte språk automatisk. Programmet heter "Punto Switcher". Den har ikke bare automatiske tekstoversettelsesfunksjoner, men også flere fleksible innstillinger. Programvareutvikler – Yandex. Programmet er gratis i de fleste tilfeller.
Dette programmet er nyttig for de menneskene som stadig glemmer å bytte, konfigurere, slette, legge til eller gjenopprette tastaturspråket. Og når de skal skrive en lang tekst på russisk, skriver de den på engelsk. Etter at installasjonen har funnet sted og programmet får tilleggsrettigheter, vil det kunne tilpasse den angitte teksten med 3-4 tastetrykk. I tillegg til å bytte til originalspråket lar programvaren deg automatisk erstatte allerede skrevet tekst.
Hvis disse standardinnstillingene ikke virker tilstrekkelige, anbefales det sterkt å bruke "Switch it"-tjenestene. Det er ganske mange alternativer for tastekombinasjoner i programmet. Selv den mest erfarne brukeren vil kunne velge de nødvendige kombinasjonene. Selvfølgelig vil et slikt fantastisk program absolutt ha sine ulemper. Den viktigste er muligheten til å bruke bare ett par språk.
Operativsystemet har muligheten til å legge til ulike verdensspråk, inkludert kinesisk. For å legge dem til, bør du gå til de regionale innstillingene, og deretter legge til de valgte.
Hvorfor endres ikke tastaturoppsettet?
Bytte tastaturspråk gjøres ved å bruke "Alt+Shift"- eller "Windows+Space"-kommandoene.Hvis disse kommandoene ikke fungerer, prøv å gjøre endringer via "Oppgavelinjen". Hvis denne funksjonen mangler der eller ikke fungerer, må du starte datamaskinen på nytt. Dette bidrar vanligvis til å eliminere eventuelle unøyaktigheter i tastaturet. Der kan du legge til en annen layout og finne ut hvorfor den forsvant og ikke vises på språkindikatoren.
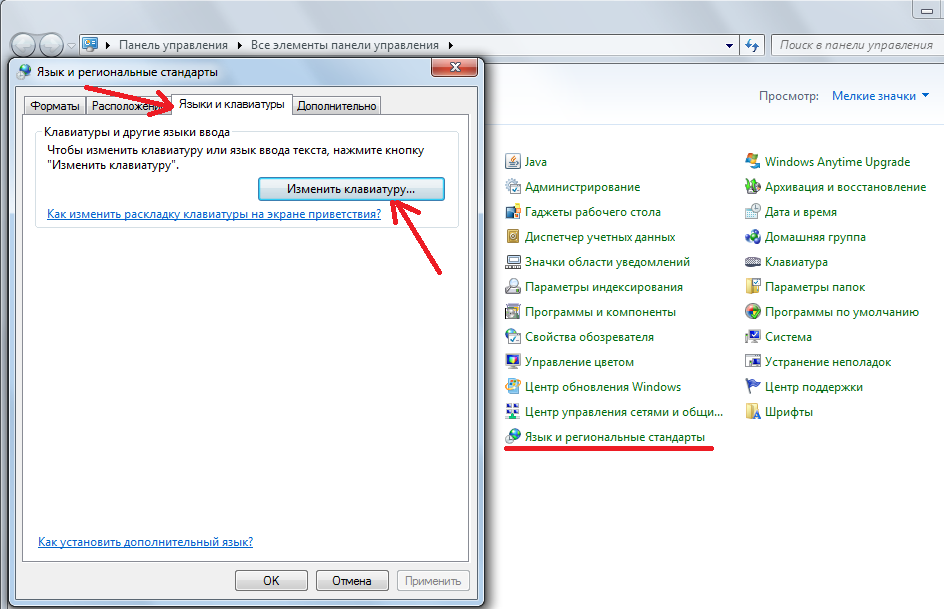
Hvis denne teknologien ikke hjalp til med å løse dette problemet, bør du gå til delen C:\WINDOWS\system32\ctfmon.exe. Ved å kjøre denne filen kan du enkelt fikse alle problemer med nøklene.
Hvis ingen endringer har skjedd, anbefaler eksperter å rense datamaskinen og oppdatere dataregisteret.
For å gjøre dette må du gå til kommandolinjen ved å bruke tastekombinasjonen Win + R. Etter det, i vinduet som åpnes, skriv inn "regedit.»
Etter dette, gå til delen [HKEY_CURRENT_USER\Software\Microsoft\Windows\CurrentVersion\Run]
Deretter høyreklikker du på delen og oppretter en ny innstilling for datainnstillinger.
Parameteren skal gis nytt navn til følgende verdi − ctfmon.exe.
Viktig! Etter dette setter vi en ny verdi for filen. Den skal ha en lagringsmappe, som ligger i C:\WINDOWS\system32\ctfmon.exe.
Etter disse trinnene anbefales det å lukke alle vinduer og starte datamaskinen på nytt. Dette vil hjelpe deg med å oppdatere all informasjon på datamaskinen din. Etter at arbeidet er utført, skal funksjonaliteten til tastaturet gå tilbake til det normale.
Slik bytter du språk på tastaturet
For å bruke språkveksling, bør du bruke metodene som er oppført ovenfor.
Metoder via hurtigtastkombinasjoner:
- Tastekombinasjon SHIFT+ALT;
- Tastekombinasjon CTRL+ALT;
- Bruke Windows+Space-tastene.
Bare trykk på en kombinasjon av knapper, og du trenger ikke å gjøre noe annet.
Hvis denne metoden er upraktisk for deg, anbefales det å bruke innstillingsvinduet i "Oppgavelinjen". Du kan legge til en ekstra layout med musen.

I tilfeller der et kablet eller trådløst tastatur ikke fungerer i det hele tatt og ikke legger inn tekstdata, anbefales det å bytte ut headsettet.
Hvis det ikke hjalp å bytte ut headsettet, er det best å kontakte et servicesenter og ta med systemenheten eller den bærbare datamaskinen dit. I tilfeller der det ennå ikke er mulig å kontakte et servicesenter, anbefales det å bruke tjenestene til skjermtastaturet. Teksten skrives inn etter at du klikker med musen på en bestemt knapp på skjermen.