Win-tasten på tastaturet
 Tastaturet har mange forskjellige kombinasjoner som lar deg gi mer funksjonalitet. De fleste av disse snarveiene bruker Win-tasten. Den lar deg utføre en lang rekke oppgaver, både i kombinasjon med andre knapper og separat fra dem.
Tastaturet har mange forskjellige kombinasjoner som lar deg gi mer funksjonalitet. De fleste av disse snarveiene bruker Win-tasten. Den lar deg utføre en lang rekke oppgaver, både i kombinasjon med andre knapper og separat fra dem.
Innholdet i artikkelen
Hva er vinn på tastaturet
Dette er en spesiell knapp på tastaturet. Det er utpekt som Windows OS-ikonet og gir mulighet for en rekke alternativer for å samhandle med dette operativsystemet.
Hva betyr navnet?
Navnet refererer til det mest populære operativsystemet. Følgelig kalles knappen opp av de tre første bokstavene i navnet.
Hvordan ser nøkkelen ut?
 Størrelsen på knappen er standard og tilsvarer vanligvis dimensjonene til den tilstøtende Alt-knappen. Selv om knappstørrelsen kan variere på enkelte datamaskinmodeller eller bærbare datamaskiner.
Størrelsen på knappen er standard og tilsvarer vanligvis dimensjonene til den tilstøtende Alt-knappen. Selv om knappstørrelsen kan variere på enkelte datamaskinmodeller eller bærbare datamaskiner.
HENVISNING! Denne nøkkelen finnes på de fleste individuelle enheter og på bærbare datamaskiner som støtter Microsoft-operativsystemet. Den kan imidlertid mangle hvis enheten ikke opprinnelig ble designet for å fungere med Windows.
Hvor er
Vanligvis er det to slike knapper på tastaturet, og de er plassert på hver side av mellomromstasten mellom Alt- og Ctrl-tastene. På enkelte enheter kan denne knappen også indikeres med et hevet operativsystemsymbol eller andre bilder.
HENVISNING! I USB HID-standarden kalles denne knappen "GUI".
Hovedfunksjonen som denne knappen utfører separat fra andre er å kalle opp Start-menyen. Gjennom den kan du utføre nesten alle grunnleggende oppgaver på en datamaskin.
HENVISNING! På enheter med et annet operativsystem kan denne nøkkelen være indikert med et symbol på et hus eller en liten pingvin, og kalles følgelig "Meta" eller "Super".
Hva er winr
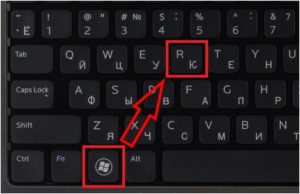 Kombinasjonen "Vinn + R" er uunnværlig, siden denne kombinasjonen åpner kommandovinduet "Kjør". Den lar deg utføre nesten hvilken som helst handling med systemet, fra å gå inn i registeret (regedit-kommando) til å ringe en kalkulator (calc-kommando) eller starte en skjermleser (forteller-kommando). Funksjonaliteten til dette alternativet er enorm. Det innebærer ikke bare å ringe ulike tjenester, men også åpne ulike innstillinger som ellers ville tatt lang tid å finne.
Kombinasjonen "Vinn + R" er uunnværlig, siden denne kombinasjonen åpner kommandovinduet "Kjør". Den lar deg utføre nesten hvilken som helst handling med systemet, fra å gå inn i registeret (regedit-kommando) til å ringe en kalkulator (calc-kommando) eller starte en skjermleser (forteller-kommando). Funksjonaliteten til dette alternativet er enorm. Det innebærer ikke bare å ringe ulike tjenester, men også åpne ulike innstillinger som ellers ville tatt lang tid å finne.
Selve "Kjør"-vinduet er en liten kommandolinje som faktisk legges inn kommandoer, samt tre knapper.
- "OK"-knappen er ansvarlig for å utføre den angitte kommandoen.
- Avbryt-knappen lukker vinduet.
- "Bla gjennom" lar deg åpne "Filutforsker" og starte et hvilket som helst program.
I tillegg til kombinasjonen "Vinn + R", åpnes dette alternativet med kombinasjonen "Vinn + X".
HENVISNING! Etter å ha klikket, åpnes en kontekstmeny der du må velge "Kjør".
Andre nøkkelfunksjoner i operativsystemet
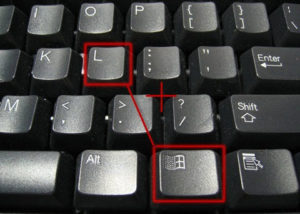 I tillegg til kombinasjonen "+R" eller "+Z", er det andre tastekombinasjoner som utfører en rekke funksjoner. For å utføre dem må du holde nede Win-tasten og en av følgende bokstaver:
I tillegg til kombinasjonen "+R" eller "+Z", er det andre tastekombinasjoner som utfører en rekke funksjoner. For å utføre dem må du holde nede Win-tasten og en av følgende bokstaver:
- Blant dem skal kombinasjonen "+D" utheves, noe som lar systemet umiddelbart gå ut til skrivebordet og tilbake.
- Snarveier lar deg også gå til brukervalgskjermen og låse datamaskinen.For å gjøre dette, bruk kombinasjonen "+L".
- For å flytte markøren til adressen eller søkelinjen, er det en kombinasjon “+E”. Denne kommandoen åpner også Filutforsker i forskjellige versjoner av operativsystemet.
- Separat kalles søk etter filer eller mapper av kombinasjonen "+F"
- Hvis det oppstår problemer under drift, starter "+U" tilgjengelighetssenteret. Blant dem er det både et virtuelt tastatur og en skjermforstørrelse, som lar deg gjentatte ganger forstørre bildet på skjermen. Du kan også starte Narrator.
- Hvis brukeren umiddelbart trenger å minimere alle vinduer, vil "+M"-kombinasjonen komme til unnsetning.
- Ved å bruke piltastene og holde nede tasten kan du både øke og redusere størrelsen på vinduet, gå inn og ut av fullskjermmodus.
- Kombinasjonen "+F1" lar deg åpne støttesenteret for operativsystemet.
- "+Space" lar deg endre oppsettet, men bare i Windows 8.1 eller Windows 10
- Ved å holde inne denne tasten kan du åpne skjermforstørrelsesglasset ved å bruke "+" og "-" knappene. De samme tastene er ansvarlige for å legge til eller redusere bildet. Kombinasjonen "+Esc" deaktiverer denne funksjonen
HENVISNING! Skjermforstørrelsesglasset justeres ved hjelp av "+" og "-"-tastene kun på OS fra Windows 10.
- Hvis du fester applikasjoner til oppgavelinjen, kan du ringe dem ved å bruke "Vinn + 1...0"-knappene.
- På nettbrett eller bærbare datamaskiner som støtter gyroskopfunksjonen, er alternativet for skjermrotasjon deaktivert med "+O"-kombinasjonen.
- "+A" åpner handlingssenteret, men bare for Windows 10.
- "+X" åpner mobilapplikasjonssenteret, men for Windows 7 og Vista.
- Hvis du har Yahoo! Meessenger kan åpnes med kombinasjonen "+Y".
- "+M" minimerer vinduer, og "+Shift+M" gjenoppretter dem.
Så flott! Nå skal jeg bruke den. Men jeg visste ikke mye. Takk skal du ha!






Artikkelen er veldig nyttig, spesielt for selvlærte folk som meg. Jeg begynte å lære å datamaskinen for 25 år siden på egen hånd (jeg var 50 år). ved hjelp av barnebarnet mitt og litteratur. Jeg jobber og dette er viktig for meg: Jeg vil vite alle detaljene. Takk skal du ha!!