Hvordan lagre et bilde uten mus
Det er tider når vi trenger å lagre et bilde uten å bruke musen. For eksempel gikk enheten i stykker eller ble liggende hjemme. Andre funksjoner eller enhetsalternativer kommer til unnsetning.
Innholdet i artikkelen
Er det mulig å lagre et bilde uten mus?
Ja det kan du. Det er ekstra enheter som kan utføre all funksjonaliteten til mus. For eksempel et tastatur. For å lagre bildet normalt, trykk på tastekombinasjonen CTRL+S. Husk at det er bedre å trykke venstre CTRL. Vi kan også alltid laste ned programmet for virtuelle enheter fra Internett.

Måter å lagre et bilde uten mus
Du kan lagre et bilde ikke bare med en tastekombinasjon. En annen måte er å bruke en pekeplate. Og noen funksjoner lar deg lage en lignende enhet fra et tastatur.
På datamaskinen
Det er tre måter å lagre et bilde på datamaskinen din:
- Last ned en virtuell mus fra Internett. Den lar deg styre markøren via tastaturet. En god løsning hvis du har internett.
- Hvis det ikke er Internett, kan du bruke CTRL+S-tastekombinasjonen for å lagre bildet.
- Lag et skjermbilde. For å gjøre dette, trykk på Print Screen-knappen. Bildet er fotografert. Nå må vi gå til Paint og velge Lim inn-funksjonen. Det fotograferte bildet vises i Paint-vinduet. Vi trenger bare å bevare den.

På en bærbar PC
På en bærbar er funksjonaliteten litt bedre.I tillegg til tastaturet kan du bruke en pekeplate eller museemulator.
Pekeplaten er plassert under tastaturet på en bærbar datamaskin. I seg selv utfører den funksjonen til en mus; ved å flytte en finger på pekeplaten kan vi flytte markøren. Og knappene har de samme funksjonene som høyre og venstre museknapp. Pekeplaten er veldig praktisk, og hvis den er konfigurert, blir musen unødvendig. Den konfigureres gjennom Enhetsbehandling. Du må kanskje laste ned driveren som er nødvendig for at den skal fungere på Internett.

En emulator er en annen hendig funksjon som kjører på en bærbar datamaskin. Den lar noen taster ta over funksjonene som musen utfører. For å aktivere emulatoren, trykk på kombinasjonen av venstre Alt + Venstre Shift + NumLock-knappene. Et vindu vises der du må klikke "Ja". Det er nå et alternativ for å bytte til tilgjengelighetsmodus. Det vil være et vindu som lar deg konfigurere hvordan emuleringen fungerer (for eksempel følsomhet).
Emulatoren styres via knapper. For eksempel er tallet 5 ansvarlig for ett klikk. Og når du trykker + får du et dobbeltklikk. For å lagre bildet, klikk "-". Dette lar deg bytte til høyreklikkmodus. Plasser markøren over bildet. Klikk nå på "+". Viser et vindu som ligner på det som vises når du høyreklikker på et bilde. Vi velger å spare. Bruk tastaturet til å angi adressen der bildet skal lagres.
Henvisning! Emulatoren lar deg også bla. For å gå ut av denne modusen, trykk på NumLock. Hvis du trykker på NumLock igjen, går vi inn i emulatormodus igjen.
Hvordan lagre et bilde på en MacBook uten mus
En MacBook er en enhet som i funksjonalitet ligner på en bærbar datamaskin. Derfor, akkurat som en bærbar datamaskin, har den også følgende funksjoner:
- Koble til emulatoren.
- Bruke en hurtigtast.
- Touchpad.
- Laste ned en virtuell mus via Internett.
- Bruker et nytt program.
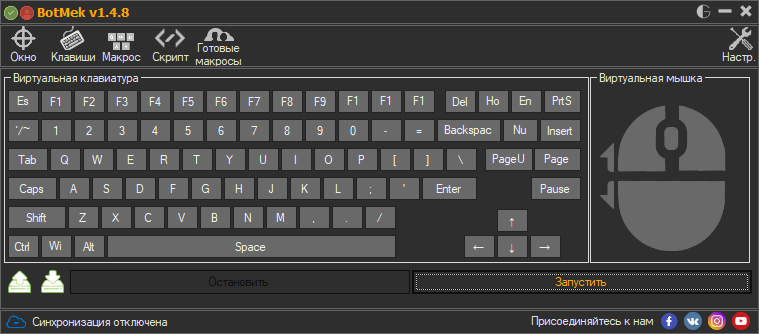
Det er mange måter å lagre et bilde på en hvilken som helst gadget. Det viktigste er å følge instruksjonene, som lar deg lagre det nødvendige bildet eller bildet.






Tusen takk. Jeg har ikke mus, og de små tastene på pekeplaten fungerer ikke – du har nettopp reddet meg.