Hvordan sette opp en mikrofon i Steam
 For øyeblikket vinner teamspill på nett mer og mer popularitet. Gjensidig forståelse og rettidig koordinering av spillere gjør at vi kan oppnå et felles mål. Operativ overføring av informasjon under spillet skjer ved hjelp av en mikrofon. Denne artikkelen vil beskrive oppsett av enheten, og også snakke om hovedproblemene knyttet til en av de mest populære spillplattformene, "Stream". Noen ganger fungerer ikke mikrofonen i chat, selv om datamaskinen ser mikrofonen. Bryterknappen hjelper ikke. Hvordan fikse eller løse dette problemet?
For øyeblikket vinner teamspill på nett mer og mer popularitet. Gjensidig forståelse og rettidig koordinering av spillere gjør at vi kan oppnå et felles mål. Operativ overføring av informasjon under spillet skjer ved hjelp av en mikrofon. Denne artikkelen vil beskrive oppsett av enheten, og også snakke om hovedproblemene knyttet til en av de mest populære spillplattformene, "Stream". Noen ganger fungerer ikke mikrofonen i chat, selv om datamaskinen ser mikrofonen. Bryterknappen hjelper ikke. Hvordan fikse eller løse dette problemet?
Innholdet i artikkelen
Hvordan sette opp en mikrofon i Steam?
For riktig overføring av talemeldinger er det nødvendig at mikrofonen er riktig justert. Riktig oppsett må gjøres på plattformen spillet bruker. «Stream» er en nettbasert tjeneste og fungerer som en plattform for flerspillerspill, samt et sosialt nettverk for spillere.
For den forrige versjonen av Steam utføres enhetsjustering i innstillingene. For å gå til innstillinger er det første du må gjøre å starte Steam. Åpne deretter applikasjonen på oppgavelinjen (nederst i høyre hjørne) ved å klikke på applikasjonsikonet. I dialogboksen som åpnes, velg "Innstillinger" og gå til "Stemme" -delen.
Den nye versjonen av Steam er vesentlig forskjellig fra den forrige.Forskjellene ligger ikke bare i utseende, men også når det gjelder programvaregrensesnittet. For å bytte til mikrofonfeilsøking, må du gå til applikasjonsinnstillingene og deretter gjøre følgende:
- Gå til "Venner"-delen;
- Velg "Venneliste";
- Gå til Innstillinger". For å gjøre dette, velg tannhjulikonet i øvre høyre hjørne.
- Gå til "Voice Chats"-området i dialogboksen som vises.
Direkte mikrofonoppsett utføres som følger:
- Det er nødvendig å angi stemmeinndatatypen, dvs. måte å overføre informasjon på. For å gjøre dette, velg den aktuelle enheten fra rullegardinlisten i "talechatter"-vinduet i delen "stemmeinndataenhet".
- Sett opp stemmeinteraksjon med medlemmer av spillteamet. Derfor er det nødvendig å angi stemmeutgangstypen slik at du kan høre brukere fra vennelisten din.
- Juster volumet for både innkommende og utgående lyder. Volumfeilsøking utføres ved hjelp av bevegelige glidebrytere plassert i de tilsvarende innstillingsfeltene.
- Tilordne taleoverføringstype. Dette alternativet lar deg velge metoden som stemmekommunikasjon skal utføres mellom brukere. Ved valg av kontinuerlig overføringstype vil lydsignaler overføres kontinuerlig, dvs. brukere vil alltid høre deg. Det er mulig å overføre lyd når en bestemt tast trykkes, eller omvendt, den trykket tasten stopper overføringen.
Henvisning: Hvis taleoverføring utføres ved å trykke på en tast, vil systemet automatisk varsle deg når overføringer er på eller av.
- Det er nødvendig å feilsøke mikrofonfølsomheten, dette skyldes det faktum at hver enhet har individuelle tekniske egenskaper.
Alle innstillingene ovenfor kan forbedre kvaliteten på det overførte signalet fra mikrofonen. Samtidig gjør de det mulig å utføre personlig feilsøking av lydoverføring.
Det er også tilleggsparametere i plattforminnstillingene, som ekko-kansellering og støyreduksjon. Som bidrar til å bekjempe ekko ved overføring av informasjon fra et rom med høy returhastighet for lydbølger. Og undertrykk unødvendige lyder fra støyende gjenstander i nærheten.
Det er en automatisk justeringsfunksjon som gjør at justeringer kan gjøres uten brukerintervensjon.
Viktig: Etter å ha fullført innstillingene, må du utføre en stemmetest før bruk.
Hvorfor fungerer ikke mikrofonen i Steam?
Det første du må gjøre er å sjekke mikrofontilkoblingen. I noen tilfeller oppstår problemer på grunn av feil tilkoblinger. Vanligvis forveksles mikrofonkontakten med hodetelefonkontakten. For korrekt tilkobling, vær oppmerksom på merkingen ved siden av kontakten.
Hvis mikrofonen er koblet til via en USB-port, bør du prøve å koble til en annen port. Sjekk deretter lydkortdriverne. For å gjøre dette, må du bestemme produsenten og modellen til kortet, og deretter gå til den offisielle nettsiden og installere den nyeste versjonen av programvaren fra den.
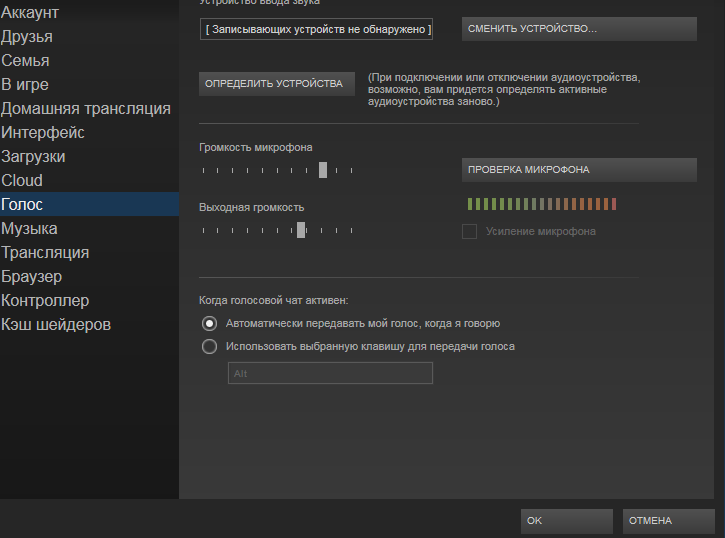
Feilen kan skyldes feil mikrofoninnstillinger i operativsystemet. For å sjekke innstillingene i Windows må du:
- Gå til "Kontrollpanel" og velg "Lyd" -innstillingene;
- I "Record"-dialogboksen som vises, sørg for at mikrofonen er valgt som "Default Device";
- Sjekk mikrofonen ved hjelp av volumskalaen til høyre;
- Gå til egenskaper ved å dobbeltklikke på enheten;
- På "Nivåer"-fanen justerer du mikrofonvolumet og forsterkningen. Det anbefales ikke å angi høye verdier - det kan føre til forvrengning av lydoverføring;
- Etter å ha lagret innstillingene, må du kontrollere funksjonaliteten til mikrofonen på nytt.
Hvis enheten fungerer i henhold til volumskalaen, men problemet ikke er løst i Steam, må du sjekke innstillingene direkte på spillplattformen. Feilsøking gjøres i de fleste tilfeller gjennom innstillingene i mikrofontesten. Hvis enheten fungerer som den skal, vil du høre en lydoverføring.
Sjekk deretter funksjonaliteten til spillet, men før det, sørg for at stemmekontrolltasten er tildelt. Årsaken til problemet kan skyldes at mikrofoninngangene byttes når spillet starter. Noen servere kan også kontrollere lydoverføring. For å eliminere denne muligheten for en feil, må du prøve flere servere.
Riktig drift kan bli påvirket av andre programmer som er laget for å overføre tekst-, tale- og videomeldinger. Fordi Muligheten for avlytting av mikrofonlydstrømmen kan ikke utelukkes. Lukk alle apper for å gi full tilgang til enheten.
Den fulle funksjonen til mikrofonen i Steam påvirkes også av dårlig tilkobling til nettverket. Det er nødvendig å sjekke kvaliteten på forbindelsen. Den enkleste måten er å gradvis forsvinne lydsignalet i løpet av spillet. Kvaliteten på lydoverføringen reduseres på grunn av at enkelte servere med makt endrer dataoverføringsfrekvensen.
Henvisning: Den vanlige dataoverføringsfrekvensen i spill er 40. Den anbefalte frekvensen bør være innenfor 20, når frekvensen synker til 13, begynner lyden å forsvinne.
For å justere parameteren, må du gå til "Internett" -fanen i "Steam" -innstillingene og velge en hastighet innen 2,5k, denne verdien er den mest optimale for nesten enhver tilkobling.
Hvorfor blokkerer nettleseren mikrofonen?

Noen nettlesere forbyr på grunn av deres sikkerhetspolicy bruk av enheter for overføring av talemeldinger. For å fritt bruke en mikrofon må du gi tillatelse til å bruke den. Tilgang er hovedsakelig gitt gjennom ekstra nettlesertillegg. For å gjøre dette må du gå til delen for personlige data, og deretter finne multimedieelementet i innholdsinnstillingene. Velg deretter ønsket enhet fra rullegardinlisten.
I noen tilfeller oppstår ekkoeffekten på grunn av lydmottakerens nærhet til høyttalerne. Det anbefales å bruke hodetelefoner eller hodetelefoner sammen med mikrofonen. En lav lyd kan være forårsaket av et feilrettet sensorelement. Du kan prøve å justere forsterkningen, for å gjøre dette må du:
- Gå til "kontrollpanelet" og dobbeltklikk på "lyd"-ikonet;
- I dialogboksen som vises, på "post" -fanen, gå til "egenskaper";
- På "Nivåer"-fanen øker du volumet og kraften.
Det anbefales å plassere enheten minst 2 til 3 centimeter fra lydkilden. Hvis det oppstår problemer i form av susing og lydforvrengning, sørg for å sjekke kabelen for skade og riktig tilkobling. Det er vanlige tilfeller når støpselet ikke er satt helt inn i kontakten.For å sjekke om mikrofonen fungerer som den skal, bruk en annen enhet eller koble den til en annen datamaskin og test den.
En godt innstilt mikrofon er nøkkelen til et vellykket resultat under lagspill. Gjennom tydelig og høy kvalitet på gjensidig forståelse mellom teammedlemmer. Dessuten er det ikke en veldig vanskelig oppgave å sette opp en mikrofon i Steam.





