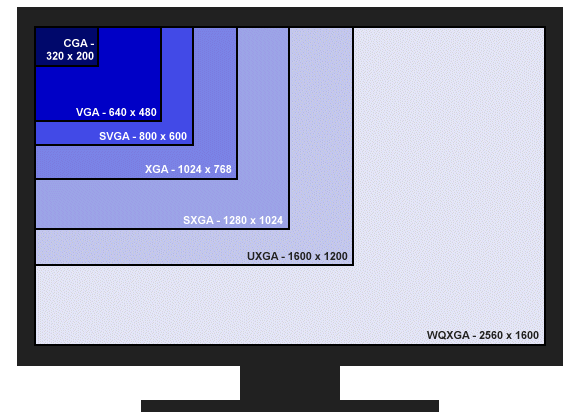Slik setter du opp skjermen for korrekt fargegjengivelse
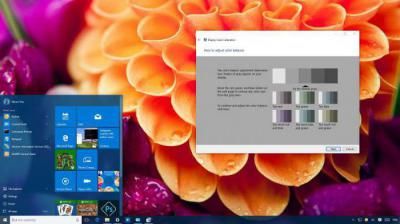 Ønsket om å se et bilde på LCD-skjermen som er optimalt når det gjelder lysstyrke, skarphet, metning og andre parametere kan lett forklares, fordi komforten til øynene under arbeid og mottak av estetisk nytelse ved å vurdere et bilde av høy kvalitet avhengig av dette. Til tross for tilstedeværelsen av subjektive faktorer, er det generelle universelle anbefalinger for høykvalitetsjustering av skjermens fargegjengivelse, spesielt relevant hvis du trenger å skrive ut et bilde.
Ønsket om å se et bilde på LCD-skjermen som er optimalt når det gjelder lysstyrke, skarphet, metning og andre parametere kan lett forklares, fordi komforten til øynene under arbeid og mottak av estetisk nytelse ved å vurdere et bilde av høy kvalitet avhengig av dette. Til tross for tilstedeværelsen av subjektive faktorer, er det generelle universelle anbefalinger for høykvalitetsjustering av skjermens fargegjengivelse, spesielt relevant hvis du trenger å skrive ut et bilde.
Innholdet i artikkelen
Hva er fargegjengivelse og i hvilke tilfeller må den justeres?
Fargegjengivelse er fargespekterets innflytelse på visuell persepsjon. Riktig skjermkalibrering er ikke bare nødvendig for husholdningsformål, for øyekomfort, det er også en profesjonell nødvendighet for designere, videoredigerere, fotografer, trykkerier og mange andre. Ikke bare kvaliteten på den tiltenkte utskriften avhenger av dette, men også arbeidet med kunderedigeringer.

VIKTIG! Når du justerer innstillingene, husk at de kan avhenge av belysning, samt type matrise og skjermkort.
Innstillinger kan utføres på tre måter: med dine egne parameterinnstillingsverktøy (knapper direkte på skjermen), standard operativsystemprogrammer, samt tilleggsinstallerte applikasjoner.
Den enkleste metoden er den første, men den er også den mest primitive, siden vi ikke kan snakke om finjustering. For husholdningsbruk er den andre metoden tilstrekkelig, men for profesjonell bruk er den tredje nødvendig, og i noen tilfeller kjøpes eller leies programmene.
Grunnleggende anbefalinger for skjermkalibrering er som følger:
- Det er nødvendig å starte tidligst tjue minutter etter at du har slått på, siden det tar tid å varme opp.
- Tilbakestill alle fabrikkinnstillinger før du begynner. En slik funksjon kan være inkludert i programmet, og hvis den ikke er der, kan du installere verktøyet wini2cddc. Det er praktisk fordi det er en gratis tretti-dagers versjon, men den vil ikke være nødvendig mer enn én gang, så den kan fjernes umiddelbart etter bruk.
- Du bør også deaktivere alle eksisterende automatiske innstillinger.
Enkel kalibrering ved hjelp av Windows-funksjoner
Det finnes et standardprogram for dette. For å åpne den, må du følge stien "Innstillinger-System-Display-Avanserte skjerminnstillinger". Eller bare skriv "Monitor color calibration" i søket. Dette gjelder den tiende versjonen. I systemene 7 og 8.1 er den nødvendige funksjonen plassert på kontrollpanelet, elementet "Skjerm".
HENVISNING! Siden dette programmet er designet for vanlige brukere, er alle innstillingene enkle, intuitive og utstyrt med instruksjoner, så du trenger ikke noen spesiell tilleggskunnskap for dette, du trenger bare å følge de angitte operasjonene.
Før du begynner, utvider du vinduet til full størrelse og setter deg rett foran skjermen på den avstanden du vanligvis jobber med. Det første trinnet er å justere gamma ved å flytte glidebryteren. Din oppgave er å justere slik at punktene i midten av sirklene smelter sammen med dem i farger.
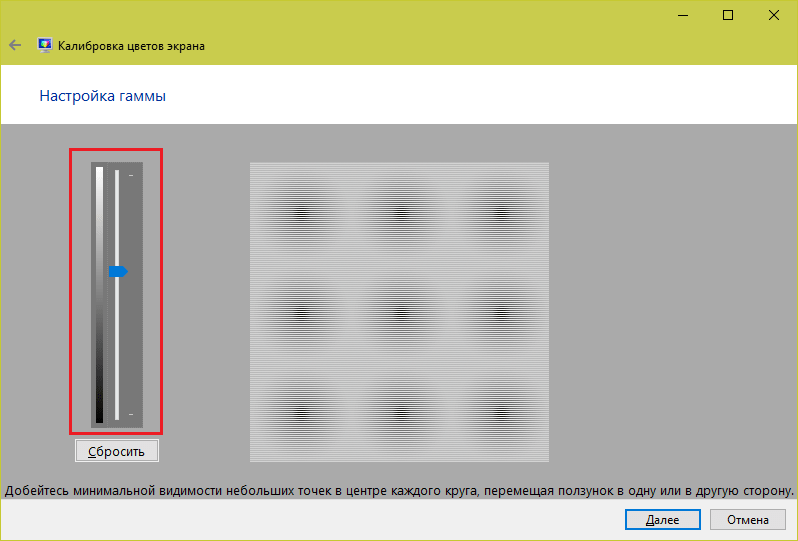
Deretter må du justere lysstyrken. Dette kan ikke gjøres i programmet; for å gjøre dette må du finne elementet "Strømalternativer" på kontrollpanelet og gjøre endringer i det. I denne testen skal ikke dressen gli inn i skjorten (for lave innstillinger), og krysset i bakgrunnen skal ikke skille seg nevneverdig ut (for høyt).
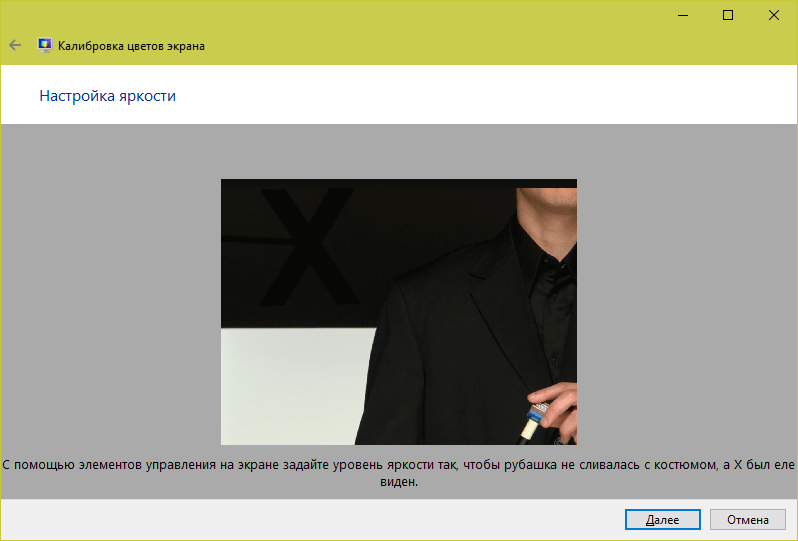
Etter dette justeres kontrasten ved å justere selve skjermen. For et ideelt resultat bør alle detaljer på skjorten være gjenkjennelige.
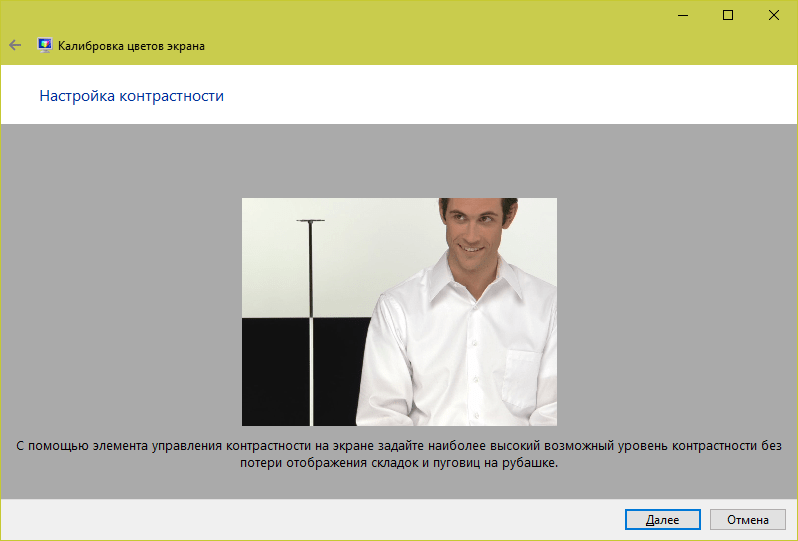
Og til slutt, det siste er fargebalansen. Hvis alle stripene er grå, er alt i orden, men hvis de har en annen nyanse, juster dette ved å flytte glidebryterne.
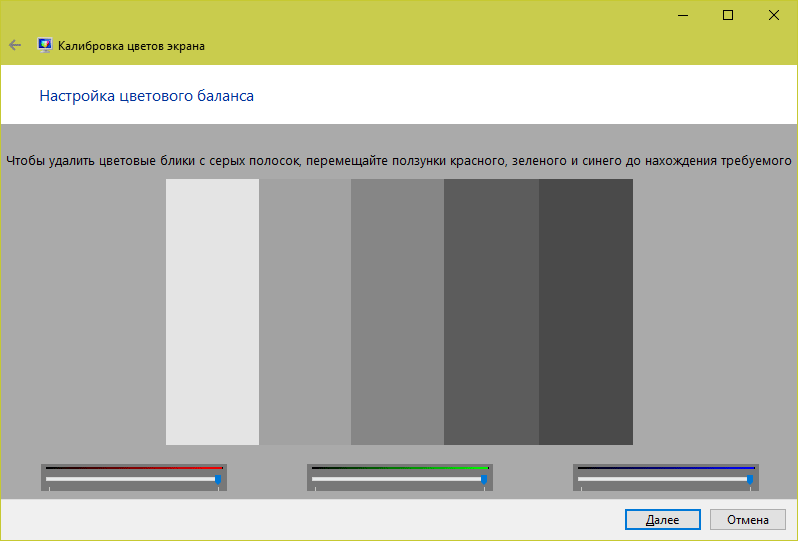
Det siste trinnet er å lagre alle endringer. Du kan også sammenligne det du får med hvordan fargekorrigeringen ble justert tidligere.
Justering av skjermfarger ved hjelp av RealColor
RealColor er et bilde som åpner fullskjerm for å kontrollere riktig fargegjengivelse.
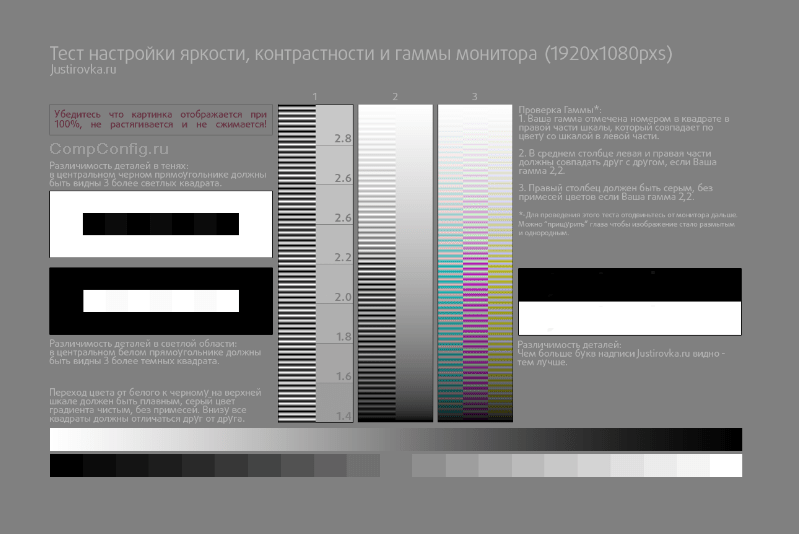
På horisontale og vertikale striper som viser en jevn gradient bør det ikke være klare linjer og striper, og på resten skal grensene mellom farger være tydelig synlige.
Hvordan endre skjermfarge ved hjelp av Adobe Gamma
Dette programmet er nødvendig for de som jobber i Photoshop; det følger med og brukes til å justere fargegjengivelsen. Den mest praktiske måten å jobbe med det på er å bruke oppsettsveiviseren.
Først må du angi parameterne for lysstyrke og kontrast.
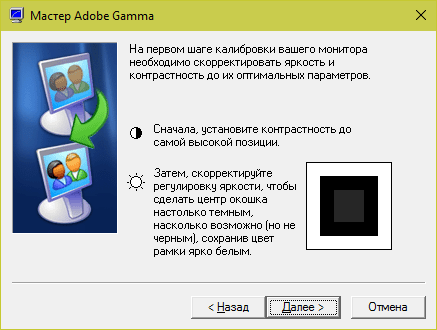
Den minste firkanten skal være så nært i fargen som mulig til den svarte som omgir den, men ikke smelte sammen med den, og rammen skal opprettholde en lettest mulig tone.
Neste trinn er RGB-innstillinger.
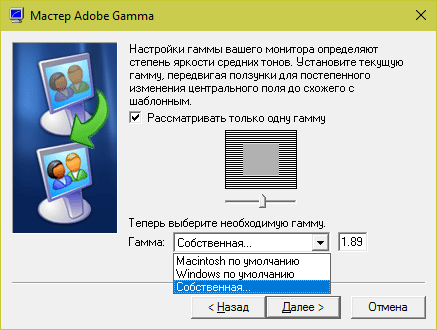
De foretrukne innstillingene for en LCD-skjerm er 1,8, for en CRT-skjerm er det 2,2.
Etter dette settes fargetemperaturen til hvitpunktet i Kelvin. Hvis du bruker datamaskinen primært i dagslys, er de optimale parameterne 5500–6500 K. Med varmt elektrisk lys - 5000 K, med fluorescerende lys - 9300 K.
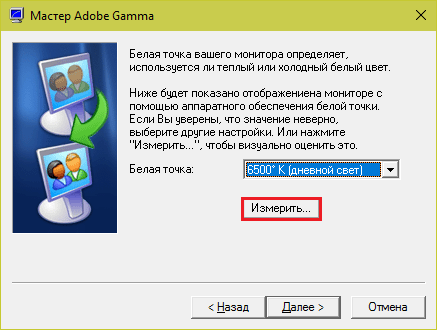
Det siste trinnet er å lagre innstillingene.