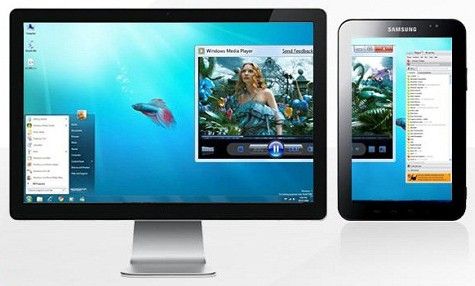Hvordan bytte mellom skjermer
 Noen ganger blir det nødvendig å koble til skjermkortet, i tillegg til hovedskjermen, en annen eller en projektor. Uavhengig av oppgavene en person står overfor - å vise en presentasjon, spille av på en stor skjerm eller se en video, for disse formålene må du utføre en rekke handlinger - koble enheten til skjermkortet, og deretter konfigurere driften gjennom operativsystem. Hvordan du gjør dette er beskrevet i artikkelen.
Noen ganger blir det nødvendig å koble til skjermkortet, i tillegg til hovedskjermen, en annen eller en projektor. Uavhengig av oppgavene en person står overfor - å vise en presentasjon, spille av på en stor skjerm eller se en video, for disse formålene må du utføre en rekke handlinger - koble enheten til skjermkortet, og deretter konfigurere driften gjennom operativsystem. Hvordan du gjør dette er beskrevet i artikkelen.
Innholdet i artikkelen
Hvordan koble til en ekstra skjerm
Skjermkortet har kontakter for tilkobling av kabelen fra skjermen. Som regel har moderne kort to kontakter, og på noen, hvis du teller HDMI, til og med tre. De vanligste standardene er:
- VGA.
- DVI.
- HDMI.
Hvis skjermkortet ikke har en av dem, kan du bruke en adapter. HDMI-kontakten brukes til å koble til moderne TV-er; skjermer bruker vanligvis VGA- eller DVI-standarden.

Hvis enhetene er riktig tilkoblet, når du slår på datamaskinen, vises bildet på begge, og etter noen sekunder forsvinner bildet på tilleggsenheten. Dette skyldes det faktum at etter lasting tar videodriveren kontroll og slår av den andre skjermen.
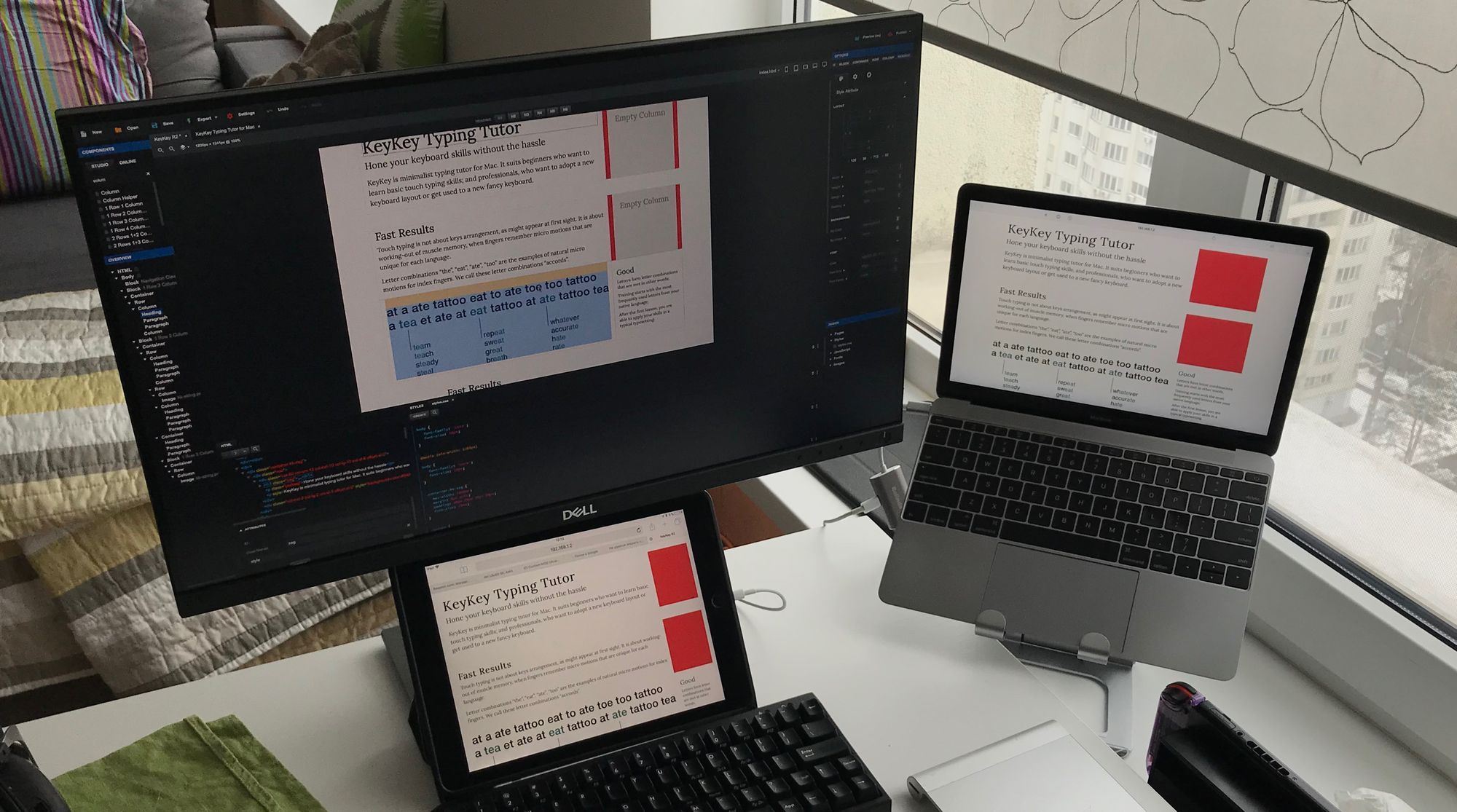
VIKTIG! Du kan koble til og fra kontakter til skjermkortet bare når systemenheten er slått av. Unnlatelse av å overholde denne regelen kan føre til at skjermkortet svikter.
Hvordan bytte mellom skjermer
Etter å ha lastet inn Windows-systemet, må du justere bildet på begge enhetene. Operativsystemet gjenkjenner en skjerm som den viktigste, og den andre som en ekstra. For å konfigurere vekslingen, må du gå til skjermoppløsningsinnstillingene i kontekstmenyen på skrivebordet.
Denne menyen lar deg velge et bilde på begge enhetene, skjermoppløsning på hver av dem, angi hvilken enhet du skal ta som hovedenhet, hvilken som sekundær, og bestemme retningen til bildet.
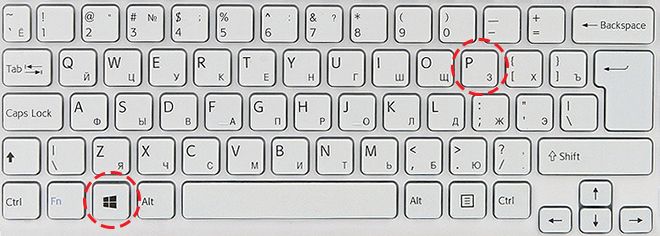
Det er fire visningsmoduser med denne tilkoblingen:
- Dupliser disse skjermene - et identisk bilde på begge enhetene.
- Utvid disse skjermene - denne funksjonen lar deg vise oppgavelinjen på den første skjermen, og den andre tjener til å utvide den første. Når du åpner programmer, vises bildet på den første skjermen, men du kan bruke musen til å dra bildet av vinduet mens programmet kjører til det andre.
- Vis skrivebordet kun på 1 - bare den primære enheten brukes.
- Vis skrivebordet bare på 2 – bare den sekundære enheten brukes.
For raskt å bytte, for eksempel under et spill, bruk Win+P-tastekombinasjonen. Du kan bytte mellom de fire modusene beskrevet ovenfor ved å trykke på kombinasjonen ovenfor, og deretter holde nede Win-tasten og trykke P for å bytte modusene sekvensielt.
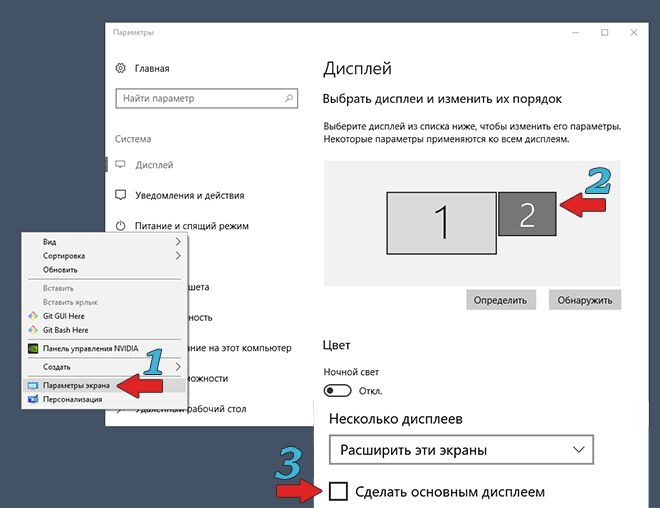
Denne kombinasjonen kan være nyttig hvis begge skjermene ble brukt først, deretter ble den viktigste fjernet fra systemet. Som et resultat, etter at du har koblet fra tilleggsenheten, når du slår på datamaskinen, kan du se en mørk skjerm etter å ha lastet inn Windows.Når du trykker på Win+P-kombinasjonen, vil den nødvendige driftsmodusen bli valgt, det vil si "Vis skrivebordet kun på 1".