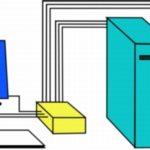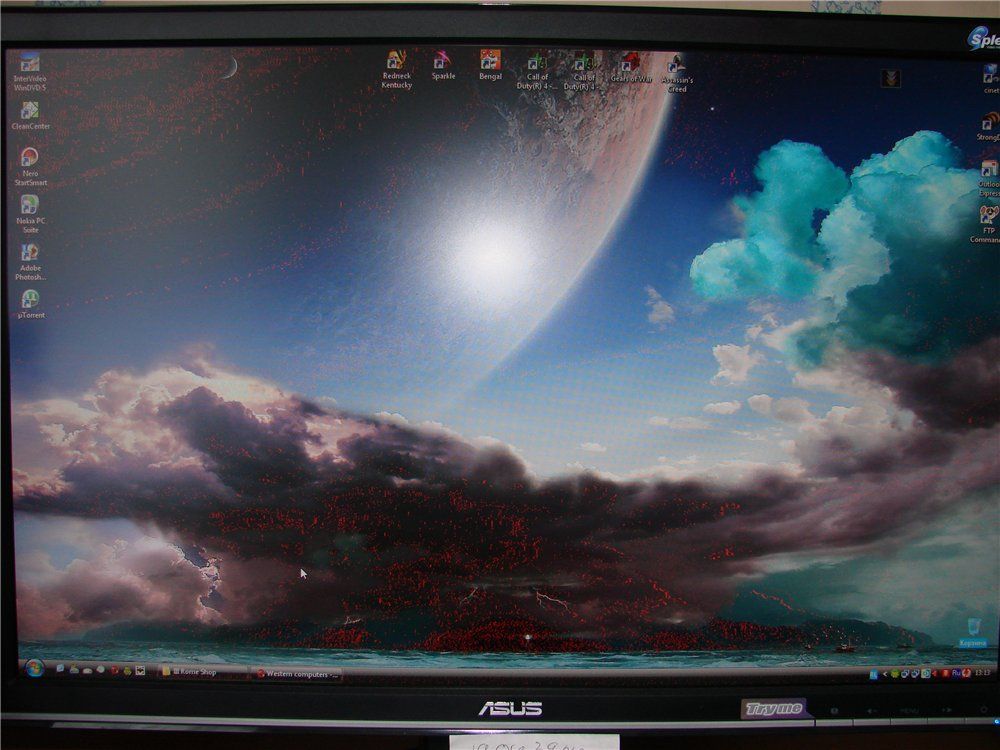Hvordan koble to skjermer til en datamaskin
 Mange moderne dingser kan skryte av å ha flere videoutganger samtidig. Vanligvis dupliserer de hverandre. Oftest er disse videoutgangene enten VGA- eller DVI-type. Å koble to eller til og med tre skjermer til en datamaskin er ekstremt enkelt. Du trenger ikke være programmerer for å gjøre dette.
Mange moderne dingser kan skryte av å ha flere videoutganger samtidig. Vanligvis dupliserer de hverandre. Oftest er disse videoutgangene enten VGA- eller DVI-type. Å koble to eller til og med tre skjermer til en datamaskin er ekstremt enkelt. Du trenger ikke være programmerer for å gjøre dette.
Innholdet i artikkelen
Forbindelse
Problemer kan bare oppstå hvis datamaskinen har 1 videoadapter (dette skjer ganske sjelden), samt 1 utgang til skjermen.
Dessuten er det totale antallet skjermer som kan kobles til en personlig datamaskin ofte ikke begrenset på noen måte. I noen tilfeller kan du til og med lage en fullverdig videovegg, som består av et par dusin forskjellige enheter. For den gjennomsnittlige brukeren vil to eller tre skjermer være nok. Moderne teknologier gjør det mulig å koble dem til selv om bare 1 skjermkort er installert i systemenheten.
HENVISNING! Det anbefales å ikke ha mer enn 3 skjermer per skjermkort. I dette tilfellet vil alt fungere perfekt. I tillegg kan du koble til skjermer selv om vi kun snakker om en videoadapter som er innebygd i prosessoren.
 Å koble flere skjermer til datamaskinen samtidig vil løse en rekke problemer som er relevante for mange brukere.Spesielt de som jobber ved en datamaskin trenger ofte ekstra plass for å fullføre noen oppgaver. Dette gjelder ikke bare designere eller programmerere, men også representanter for andre yrker.
Å koble flere skjermer til datamaskinen samtidig vil løse en rekke problemer som er relevante for mange brukere.Spesielt de som jobber ved en datamaskin trenger ofte ekstra plass for å fullføre noen oppgaver. Dette gjelder ikke bare designere eller programmerere, men også representanter for andre yrker.
En ekstra skjerm lar deg utføre nesten alle oppgaver med mye større effektivitet og på kortere tid. En annen skjerm kan også kalles en nødvendighet når det ikke er nok ledig plass på én skjerm til å fungere. Dette kan være spesielt viktig for designere som stadig mangler arbeidsplass.
Hvordan sikre at du kan koble 2 skjermer til datamaskinen
 Moderne teknologi har blitt så universell at brukere i de fleste tilfeller ikke engang trenger å bekymre seg for det faktum at de ikke kan koble flere skjermer til datamaskinen. Dette er vanligvis mulig hvis skjermkortet har flere utganger (kontakter). De er ikke vanskelige å finne. De er plassert på baksiden av systemenheten, dit de fleste ledningene fører. Hvis det bare er 1 utgang, bør du bruke en enhet som kalles en splitter. Du kan lære om funksjonene ved bruk av en splitter fra delene av artikkelen nedenfor. Vi kan legge til at splitteren er ganske billig, så selv eiere av svært gamle datamaskiner kan kjøpe den.
Moderne teknologi har blitt så universell at brukere i de fleste tilfeller ikke engang trenger å bekymre seg for det faktum at de ikke kan koble flere skjermer til datamaskinen. Dette er vanligvis mulig hvis skjermkortet har flere utganger (kontakter). De er ikke vanskelige å finne. De er plassert på baksiden av systemenheten, dit de fleste ledningene fører. Hvis det bare er 1 utgang, bør du bruke en enhet som kalles en splitter. Du kan lære om funksjonene ved bruk av en splitter fra delene av artikkelen nedenfor. Vi kan legge til at splitteren er ganske billig, så selv eiere av svært gamle datamaskiner kan kjøpe den.
HENVISNING! Før du kobler til, må du også sørge for at alle koblinger er i god stand. Det hender at de er dekket med et lag med støv. I dette tilfellet anbefales det å bli kvitt det så snart som mulig.
Vanligvis, for å finne ut hvilke kabler som trengs for tilkobling, må du vite typen kontakter på skjermene og datamaskinen. Dette kan være enten digital, analog eller HDMI-utgang.Det er naturlig at hver av disse kontaktene krever en bestemt kabel. Det er ekstremt enkelt å finne kabler på åpent salg hvis du ikke har dem for hånden.
Trinnvise instruksjoner
Det første trinnet er å inspisere datamaskinen. Du må sørge for at systemenheten har minst flere utganger. Bare i dette tilfellet kan du være sikker på at det ikke vil oppstå problemer. Hvis vi snakker om en hvilken som helst ny bærbar modell, trenger du ikke å bekymre deg, fordi de alltid er utstyrt med minst to utganger til en skjerm eller en projektor. Det er også nødvendig å huske på typen kontakt.
Det andre trinnet er tilkobling. Ikke glem at før du begynner å koble til, må du koble begge skjermene til strømkilder. Det er best å gjøre dette direkte til nettverket. Du bør også huske på at det kan være en uplanlagt avslutning av den innebygde skjermkortutgangen. Dette skjer vanligvis når PC-en har et skjermkort, samt en spesiell dedikert akselerator (grafikk). I dette tilfellet kan du når som helst forvente en ikke-planlagt nedleggelse.
Eksperter anbefaler å koble begge skjermene til et eksternt skjermkort, eller gjennom hovedkortet. Etter at tilkoblingsprosessen er fullført, bør du starte datamaskinen på nytt til en annen skjerm er fullstendig initialisert.
De enkleste metodene der begge skjermene vil fungere normalt:
- Koble dem til en av de ledige portene.
- Bruk en splitter. Det kreves hvis skjermkortet kun har 1 utgang. Da klarer du deg ikke uten.
I dag heter det mest populære grafiske grensesnittet HDMI. Den har høy hastighet og andre tekniske egenskaper.Det er derfor den kan brukes til å overføre bilder med høy oppløsning. Analoge og digitale utganger har også fått stor popularitet. De er allerede utdaterte, men finnes fortsatt i enkelte skjermer.
HENVISNING! Skjermer som kun er utstyrt med en analog utgang har også sine egne egenskaper. Du må bruke en splitter med dem.
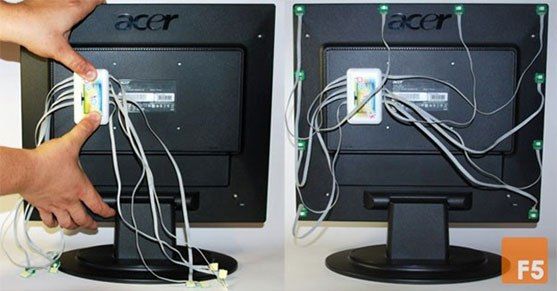 Denne enheten er uunnværlig når det kommer til dupliserte porter. Det er også et annet problem med den analoge utgangen. Faktum er at mange moderne datamaskiner ikke har en slik kontakt. Som et resultat, for å koble PC-en til skjermen, må du også bruke en adapter.
Denne enheten er uunnværlig når det kommer til dupliserte porter. Det er også et annet problem med den analoge utgangen. Faktum er at mange moderne datamaskiner ikke har en slik kontakt. Som et resultat, for å koble PC-en til skjermen, må du også bruke en adapter.
Små adaptere minner mye om vanlige fyrstikkesker. Det er mulig å koble en vanlig PC med flere enheter nettopp fordi på en slik adapter er en av sidene en analog port, og den andre siden er en digital. Når du kobler til en annen skjerm, må du opptre så nøye som mulig. Ellers kan det oppstå ulike problemer. Noen ganger kan det til og med oppstå mekanisk skade. De kan forårsake skade på utstyret.
Med digital utgang er alt mye enklere. Du må først undersøke systemenheten nøye og finne flere utganger på skjermkortet. Det er viktig å følge tilkoblingsreglene, ellers kan kontaktene bli skadet. Ved digital utgang kan du også bruke en splitter. Denne plastenheten kan kalles universell, fordi du med dens hjelp kan koble til alt du trenger.
Innstillinger
Prosessen med å sette opp flere skjermer skjer automatisk. Dette er veldig viktig, fordi bare i dette tilfellet trenger ikke brukeren å "grave" i innstillingene på egen hånd.Du trenger bare å følge instruksjonene som vises på PC-skjermen.
En avansert innstilling kan være nødvendig hvis brukeren er engasjert i noen komplekse oppgaver direkte på datamaskinen. I dette tilfellet kan han ikke klare seg uten ytterligere innstillinger. Da kan han enkelt duplisere arbeidsgrensesnittet til et hvilket som helst program på flere skjermer samtidig. Hvis vi snakker om en bærbar datamaskin, vil brukeren kun kunne vise bildet på en av enhetene.
- For å begynne å sette opp, må du holde nede en bestemt tastekombinasjon. Vi snakker om kombinasjonen Win+P. I det nylig viste vinduet må du velge en bestemt driftsmodus.
- En annen konfigurasjonsmetode innebærer mye mer komplekse operasjoner. Spesielt må du åpne kontekstmenyen direkte på skrivebordet. Etter dette må du klikke på "Skjermoppløsning"-menyen. Det er her vi må finne en av listene som er av interesse for oss. Denne listen kalles "Flere skjermer". Deretter må du velge en bestemt driftsmodus. Dette kan enten være duplisering eller utvidelse. Avhengig av hvilken driftsmodus som er valgt, vil displayene fungere på en bestemt måte.
- Det er umulig å ikke legge merke til en slik funksjon som bildeutvidelse. Hvis det av en eller annen grunn oppstår forstyrrelser eller andre tekniske problemer, må du sjekke alle innstillingene til videoadapteren. Et alternativ er å laste ned nye drivere fra produsentens nettsted. I dette tilfellet vil alle problemer, inkludert irriterende striper langs kanten av startskjermen, umiddelbart forsvinne.
- Du kan også velge en av visningsmodusene. For eksempel kan den totale plassen til skjermen deles inn i flere deler.
- Du bør vite at hvis vi snakker om helt forskjellige skjermer med forskjellige tekniske egenskaper, må du velge en lavere verdi for oppløsningen. I dette tilfellet kan du glemme "feilene".
 Etter at alle tilkoblingsstadiene er fullført, må en rekke problemer fortsatt løses. Spesielt må brukeren finne et program som vil fullføre tilkoblingen av enheter. Et av de mest populære programmene er Dual Head. Den er i stand til å huske alle brukerhandlinger når de jobber med to skjermer. Etter at datamaskinen er startet på nytt igjen, vil den slå seg på og sørge for at alle innstillingene som ble konfigurert av brukeren ved første gangs bruk er lagret.
Etter at alle tilkoblingsstadiene er fullført, må en rekke problemer fortsatt løses. Spesielt må brukeren finne et program som vil fullføre tilkoblingen av enheter. Et av de mest populære programmene er Dual Head. Den er i stand til å huske alle brukerhandlinger når de jobber med to skjermer. Etter at datamaskinen er startet på nytt igjen, vil den slå seg på og sørge for at alle innstillingene som ble konfigurert av brukeren ved første gangs bruk er lagret.
For de som har skjermkort fra AMD kan vi anbefale Hydravision-programmet. Med dens hjelp er det mulig å stille inn samme oppløsning og også løse eventuelle mangler som brukere kan støte på mens de bruker flere skjermer.
Det kan også være nødvendig med flere programmer for å installere en oppgavelinje på hver skjerm. I tillegg kan du ved hjelp av programmer gjøre det enda enklere å bruke skjermene dersom brukeren tegner. Da klarer han seg ikke uten tilleggsprogramvare. La oss håpe at informasjonen som ble presentert hjalp til med å sette opp skjermen din og gjorde livet litt mer komfortabelt.