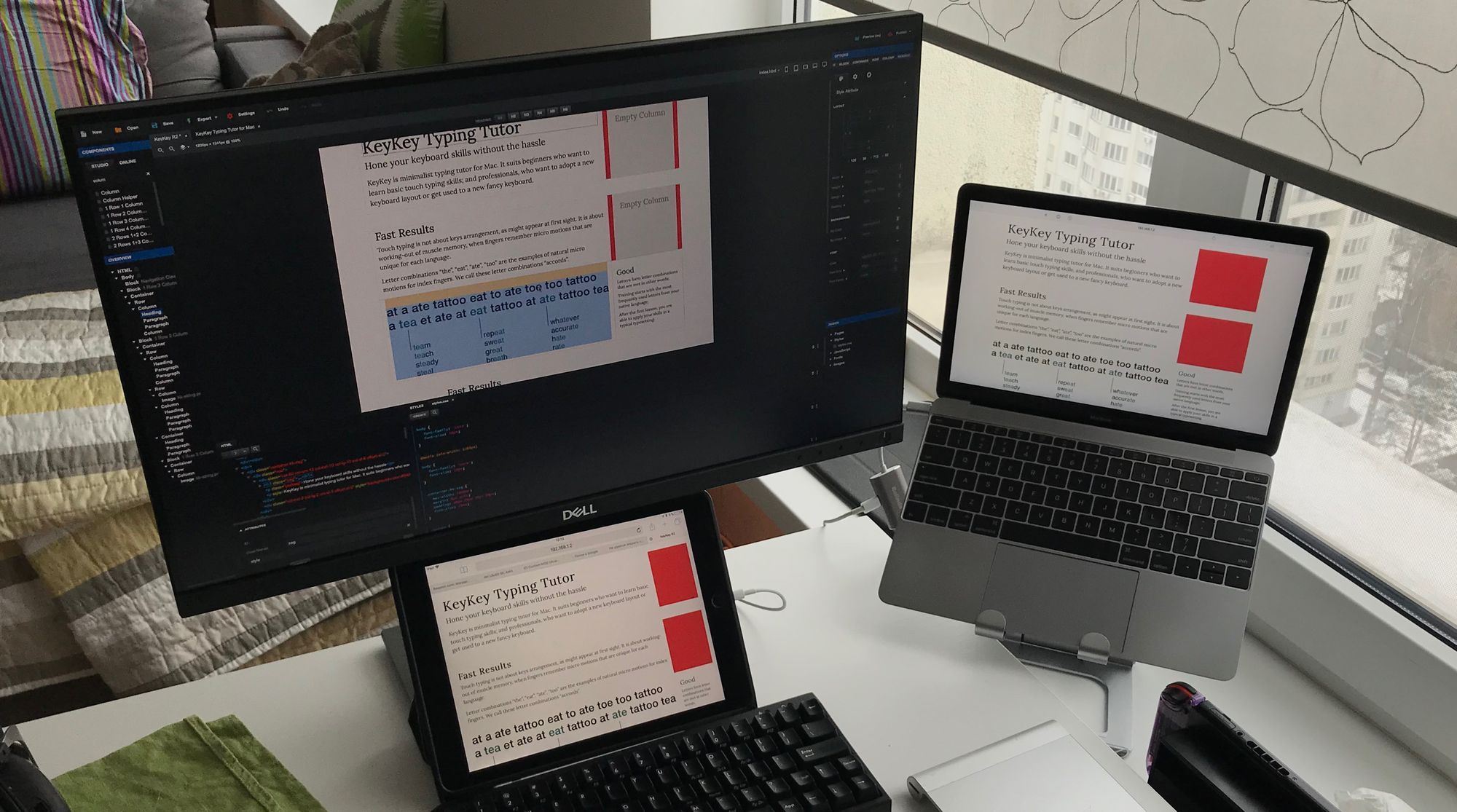Hvordan koble et nettbrett til en skjerm
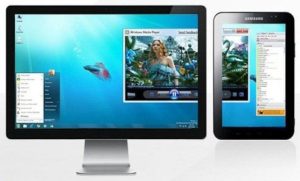 Takket være så mange avanserte moderne teknologier kan enhetsbrukere bruke funksjonalitet fra ett design og et hvilket som helst element fra et annet. Dermed øker etterspørselen etter teknologi betydelig ettersom mulighetene utvides betydelig. Det viktige poenget er imidlertid tilkoblingsprosessen.
Takket være så mange avanserte moderne teknologier kan enhetsbrukere bruke funksjonalitet fra ett design og et hvilket som helst element fra et annet. Dermed øker etterspørselen etter teknologi betydelig ettersom mulighetene utvides betydelig. Det viktige poenget er imidlertid tilkoblingsprosessen.
I denne delen er det mange implementeringsspesifikasjoner som må tas i betraktning og den anbefalte rekkefølgen av handlinger må følges. I denne artikkelen vil vi prøve å analysere alle funksjonene i detalj, slik at det i fremtiden, direkte når du utfører arbeidet, ikke vil være noen vanskeligheter. Dermed er det mulig å unngå uønskede konsekvenser og omvendt oppnå et ideelt resultat.
Innholdet i artikkelen
Koble en datamaskin til et nettbrett
Selvfølgelig er dette ganske praktisk: å bruke enheten til andre formål. Det vil si at eieren ikke bare kan bruke skjermen til å kringkaste bilder som overføres via en personlig datamaskin, men også til å overføre informasjon via et nettbrett. Du må imidlertid først sjekke selve strukturen: se på alle sideflatene.
 Hvis du har en moderne modelloppfinnelse, så må den være utstyrt med en kontakt som HDMI. I et annet tilfelle vil du kunne observere DVI- og VGA-typologiinnganger.Derfor er det ikke noe galt med dette, siden du også kan utføre prosedyren ved hjelp av adaptere.
Hvis du har en moderne modelloppfinnelse, så må den være utstyrt med en kontakt som HDMI. I et annet tilfelle vil du kunne observere DVI- og VGA-typologiinnganger.Derfor er det ikke noe galt med dette, siden du også kan utføre prosedyren ved hjelp av adaptere.
MERK FØLGENDE! En lignende studie bør utføres med monitoren: finn ut tilstedeværelsen av porter og andre åpninger.
Vær spesielt oppmerksom på sidene og baksiden av produktet. Dermed må brukeren bestemme utgangskorrespondansen mellom hovedenheten og tilleggsskjermen, noe som vil hjelpe i fremtiden å velge riktig kabel. Følgelig blir denne metoden for å tilby bekvemmelighet neglisjert av de som liker å se filmer i store størrelser eller spille spill. Men i enhver situasjon anses å oppnå et resultat som berettiget. Så hvis du fortsatt er i tvil om denne saken, ikke nøl med og gå i gang. Fordi selve prosedyren ikke tar mye tid, og hvem som helst kan håndtere den uten faglig kompetanse.
USB-tilkoblingsinstruksjoner
Som du kanskje gjetter, er det flere tilkoblingsmetoder. I artikkelen vil vi analysere hver enkelt for enkelhets skyld. Og som tittelen på avsnittet antyder, krever dette en USB-stasjon. Men selv her er det alternativer for utfallet av hendelser, nemlig:
Bruke produktet som en flash-stasjon;
Koble til en personlig datamaskin som en ekstra skjerm via en kontakt som HDMI.
 Derfor, med hensyn til det første tilfellet, er det tilstedeværelsen av en slik struktur som støtter den presenterte kabelen. Hvis alt passer på dette stadiet, skjer fiksering takket være et standardprodukt, som er inkludert ved kjøp av nettbrettet. Og så må du vende deg til skjermen og velge enheten som tidligere var tilkoblet.Deretter vil filsøkefunksjonen være tilgjengelig, hvor du kan gjengi ønsket informasjon.
Derfor, med hensyn til det første tilfellet, er det tilstedeværelsen av en slik struktur som støtter den presenterte kabelen. Hvis alt passer på dette stadiet, skjer fiksering takket være et standardprodukt, som er inkludert ved kjøp av nettbrettet. Og så må du vende deg til skjermen og velge enheten som tidligere var tilkoblet.Deretter vil filsøkefunksjonen være tilgjengelig, hvor du kan gjengi ønsket informasjon.
HENVISNING! Dette gjøres ved å bruke "play"-knappen. Vi går jevnt videre til å løse problemet med det andre punktet. Her trenger du en vanlig adapter.
Oftest brukes en MHL-adapter til dette formålet, siden de fleste design støtter denne teknologien. Hvis du ikke har råd til det navngitte produktet, må du se etter en adapter med VGA. Det er imidlertid en betingelse her: arbeidet kan bare gjøres hvis nettbrettet er basert på Android, og versjonen må være 4.0 og høyere.
Instruksjoner for hvordan du kobler til via Wi-Fi
Selvfølgelig kan denne metoden bare implementeres ved å bruke en enhet som har et forbedret format. Ellers vil ikke designet kunne støtte informasjon i det hele tatt.
MERK FØLGENDE! Dessuten må nettbrettet også være en Android, og versjonen må være 4.2. Så nedenfor er trinnene du må utføre.
 Følgelig, hvis sekvensen deres blir forstyrret, vil hele prosessen også være det.
Følgelig, hvis sekvensen deres blir forstyrret, vil hele prosessen også være det.
Først må du koble både skjermen og hovedenheten til det samme Internett-nettverket.
Gå deretter til innstillingene og velg linjen som heter "bildeduplikering".
Deretter går du til innstillingene til selve nettbrettet, der du må sjekke delen "skjerm". Det er her miracast vil bli aktivert.
På denne måten kan du velge kilden som tidligere ble aktivert Tegnet på en virkelig korrekt forbindelse tilsvarer utgangen av bildet til to strukturer.
Bruker andre metoder
Som du vet er det ikke bare to måter å løse et behov på. I tillegg til de viktigste, er det flere flere, som vi vil diskutere nedenfor:
Med chromecast kan du forvandle ethvert produkt til smart teknologi. Oppfinnelsen tilveiebringer en rimelig repeater som kobler en skjerm til en HDMI-kontakt.
 Hvis du er eier av en iPad, har du andre fordeler, men det oppstår noen vanskeligheter når det gjelder å utføre prosedyren. Du vil selvfølgelig ikke kunne koble til direkte. Dette forklares med det faktum at en slik enhet har økt hemmelighold. Hvis du vil høre på eller spille av vanlige videoer, kan den samme chromecasten hjelpe deg igjen. Men for full funksjonalitet er det verdt å bruke penger på å kjøpe en apple tv3. Det vil si at en enhet så å si av en ny generasjon vil være nødvendig. Og de er allerede koblet til ved hjelp av den samme kontakten som brukes til andre strukturer ved hjelp av wi-fi. For å gjøre dette må du åpne delen som heter "videoreplay", og deretter velge konsollen du trenger. Deretter vil bildene som er plassert direkte på hovedenheten automatisk vises.
Hvis du er eier av en iPad, har du andre fordeler, men det oppstår noen vanskeligheter når det gjelder å utføre prosedyren. Du vil selvfølgelig ikke kunne koble til direkte. Dette forklares med det faktum at en slik enhet har økt hemmelighold. Hvis du vil høre på eller spille av vanlige videoer, kan den samme chromecasten hjelpe deg igjen. Men for full funksjonalitet er det verdt å bruke penger på å kjøpe en apple tv3. Det vil si at en enhet så å si av en ny generasjon vil være nødvendig. Og de er allerede koblet til ved hjelp av den samme kontakten som brukes til andre strukturer ved hjelp av wi-fi. For å gjøre dette må du åpne delen som heter "videoreplay", og deretter velge konsollen du trenger. Deretter vil bildene som er plassert direkte på hovedenheten automatisk vises.