Knitrende lyd i hodetelefoner på en Windows 10-datamaskin
 Over tid går alt utstyr i stykker eller kvaliteten begynner å gi etter for egenskapene til nye modeller. På grunn av dette reduseres ytelsen, og noen funksjoner blir ubrukelige. Hodetelefoner har sin egen levetid og bruksregler, så det kan oppstå problemer under avspilling fra tid til annen.
Over tid går alt utstyr i stykker eller kvaliteten begynner å gi etter for egenskapene til nye modeller. På grunn av dette reduseres ytelsen, og noen funksjoner blir ubrukelige. Hodetelefoner har sin egen levetid og bruksregler, så det kan oppstå problemer under avspilling fra tid til annen.
I den moderne verden er det umulig å forestille seg en person som ikke ville bruke denne enheten. Med deres hjelp lytter vi til favorittmusikken vår, bøkene, artikler og ser filmer. Dette er en delvis liste over mulige bruksområder. Hodetelefoner har blitt en integrert og viktig del av hverdagen, så sammenbruddet forårsaker negative følelser.
Et av de vanlige problemene er hvesing når du lytter til lydopptak. Dette forstyrrer normal avspilling og oppfatning av musikk, og påvirker også helsen negativt. I vår artikkel vil vi snakke om feilsøkingsmetoder.
Innholdet i artikkelen
Knatrende lyd i hodetelefoner på en datamaskin: sjekke driverne
En av de mulige årsakene til knitrende støy kan være feil tilkobling av sjåførene, deres fravær eller sammenbrudd. Hvis du har erfaring med å sette opp dem, kan du prøve å fikse problemet selv. For enkelhets skyld er det bedre å bruke instruksjonene nedenfor:
- Ved å trykke på Win- og R-tastene samtidig (noen versjoner bruker bare Win), gå til "Kjør"-vinduet.
- Skriv inn ordet devmgmt.msc i søkefeltet.
- Bruk musen eller trykk Enter-tasten for å bekrefte forespørselen og logge på.
- Blant den foreslåtte listen, finn elementet med lydenheter og gå til det.
- Høyreklikk deretter på driveren og oppdater den. Hvis det ikke er noen effekt, kan du fjerne og installere det på nytt.
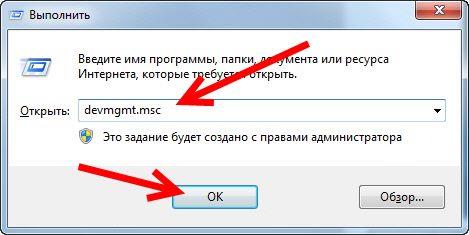
VIKTIG! Hvis det oppstår støy som følge av mekaniske skader, bør du ikke utføre reparasjoner selv, da det er fare for å skade utstyret og forårsake helseskader.
Lydinnstillinger i Windows 10
Når problemet ikke er med driverne, og å installere dem på nytt ikke hjalp med å bli kvitt hvesing, bør du bruke lydinnstillingene. Konfigurasjon er ikke vanskelig; for å gjøre dette, må du følge disse trinnene:
- Logg på kontrollpanelet via Start-knappen. Den er plassert i nedre venstre hjørne av skjermen; du kan også bruke tastaturknappen med det tilsvarende ikonet.
- Gå til delen "Maskinvare og lyd".
- Åpne "Lyd" og finn enheten du trenger som er koblet til datamaskinen din.
- Høyreklikk på den og gå til hodesettegenskaper.
- Juster innstillingene for å få ønsket resultat.
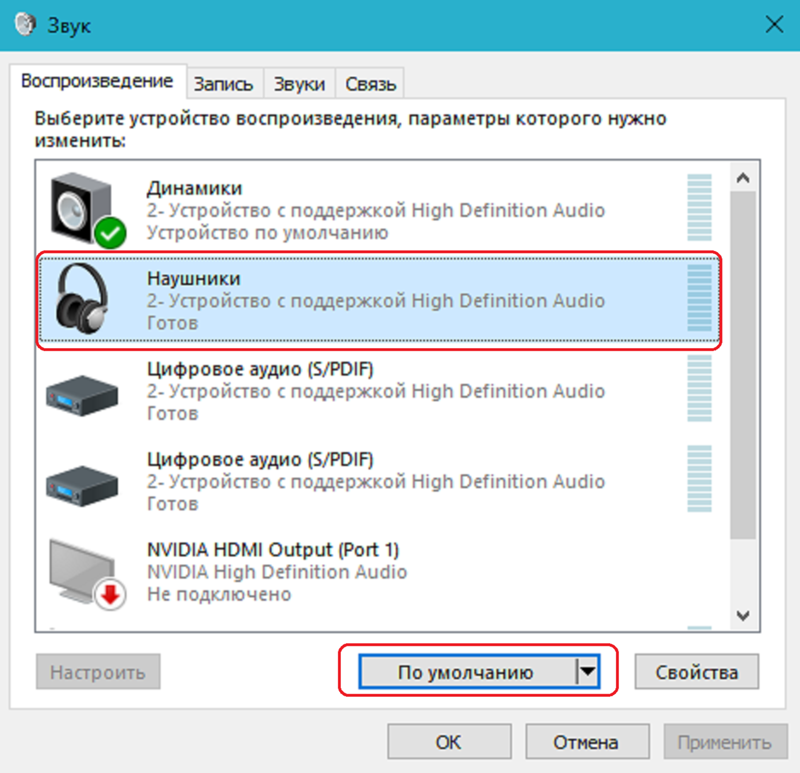
Når du utfører disse manipulasjonene, hold utstyret slått på for å bestemme effektiviteten av justeringen og endringen i lydkvalitet.
BIOS-innstillinger mot knitrende støy i hodetelefoner
Det er mulig at kilden til problemet er i BIOS-systemet. Feil er delt inn i to typer: mekanisk og programvare.I det første tilfellet bør du kontakte en spesialist for å reparere mikrokretsene eller erstatte dem. Ikke prøv å fikse utstyret selv.
I tilfelle programvarefeil kan du prøve å løse problemet selv. For å gjøre dette må du logge inn og finne C1- og EIST-parametrene du er interessert i. Sett dem til aktivert. Lukk deretter alt ved å trykke F10 og start datamaskinen på nytt.
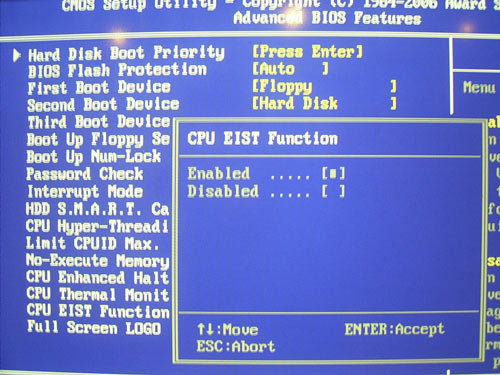
MERK FØLGENDE! Ikke alle enheter har disse innstillingsalternativene.
Løse problemet med knitrende støy i hodetelefoner ved hjelp av en tolk
For å løse et lydproblem kan du bruke tolk. Med dens hjelp er det en sjanse til å eliminere ubehagelig støy i hodetelefoner. Prinsippet for teknikken er å skrive spesielle kommandoer for systemet for å forbedre driften av utstyret:
- Åpne "Kjør"-vinduet ved å trykke på Win + R-tastene samtidig, som beskrevet ovenfor.
- På inndatalinjen skriver du cmd og trykker ok eller Enter.
- Etter dette skal et vindu med en inskripsjon på svart bakgrunn vises på skjermen. Bruk tastaturet, skriv inn "bcdedit /set {default} disabledynamictick yes" og aktiver det ved å trykke på Enter-knappen.
- Deretter skriver du inn en annen kommando "bcdedit /set {default} useplatformclock true".
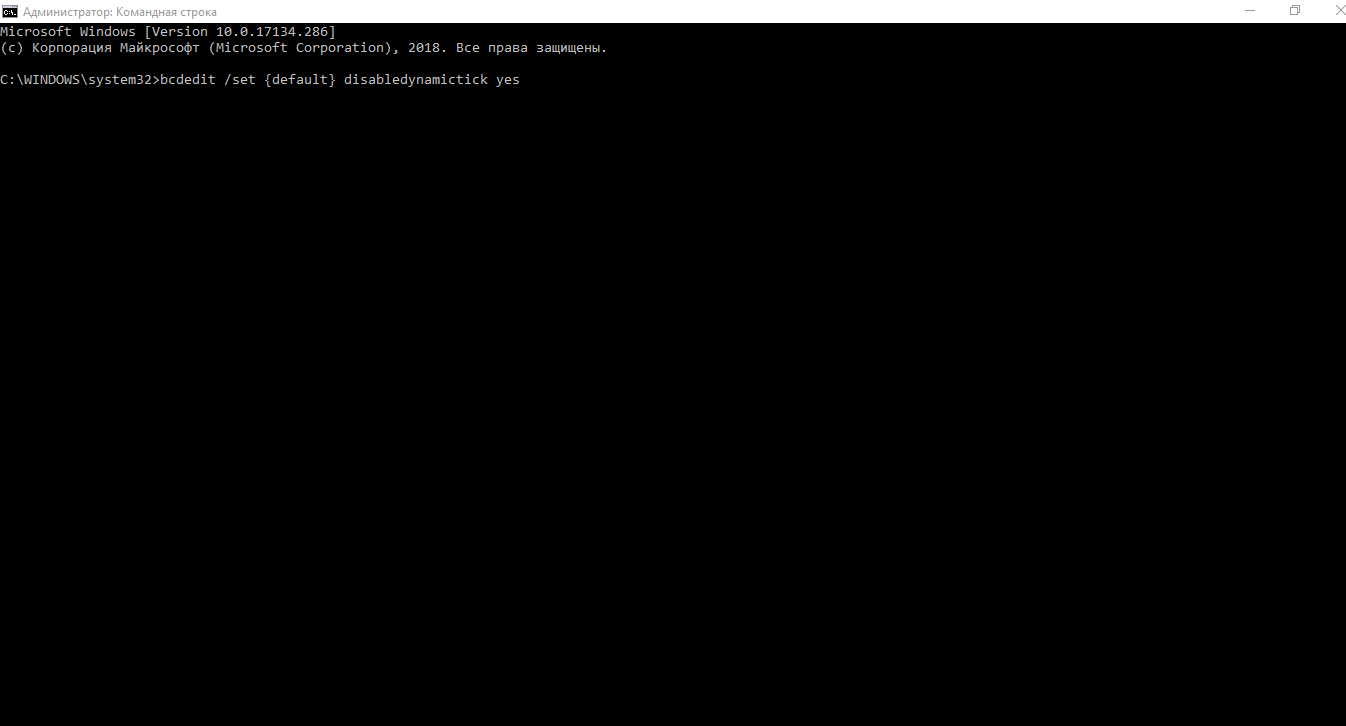
Nå trenger du bare å starte datamaskinen på nytt og evaluere ytelsen til headsettet.
Sette opp lydeffekter i Windows 10
Spesifikk knitring eller støy kan oppstå på grunn av feil lydinnstillinger og lydbølgeoverføringssystemer. Dette kan enkelt fikses ved å redigere de aktuelle parameterne i systemmenyen:
- På oppgavelinjen klikker du på høyttalerbildet og åpner elementet "Avspillingsenheter".
- I dialogboksen som åpnes velger du standardenheten og går til egenskapene.
- Etter dette skal en ny dialogboks vises.
- Øverst velger du "Avansert"-fanen fra listen. På dette tidspunktet kobler du til en 16-bit og 44100 Hz-tilkobling, som er universell for alle typer systemer.
- Blant alle elementene velger du linjen med tilleggsenheter og fjerner merket.
- Klikk deretter på "Avanserte funksjoner"-fanen og deaktiver alle tilleggseffekter ved å merke av på den tilsvarende linjen.
- Klikk på husk gjeldende innstillinger og start datamaskinen på nytt. Etter dette skal alt fungere og gjengi lyd av høy kvalitet.
Hvis ingen av de ovennevnte hjelper deg, må du mest sannsynlig kjøpe nytt utstyr.





