Hvordan deaktivere bluetooth på en bærbar datamaskin
Om nødvendig, eller rett og slett for å forlenge batterilevetiden til din mobile datamaskin, kan du slå av Bluetooth-modulen. Bluetooth-modulen, som alle andre enheter, bruker batteristrøm, som kan spares betydelig.

Innholdet i artikkelen
Deaktiverer Bluetooth
Alternativet for trådløs Bluetooth-tilkobling er en nyttig funksjon for en bærbar datamaskin når du kobler til telefoner eller relaterte enheter, for eksempel: en mus, hodetelefoner, høyttalere, tastatur. På denne måten kan du overføre nesten alle filer veldig raskt, uten å installere noen programvare. Alle bærbare datamaskiner er utstyrt med en Bluetooth-tilkobling for å øke funksjonene til enheten.
Men denne funksjonen brukes ikke ofte, med tanke på dette, i Windows-operativsystemet er ikke dette alternativet en prioritet. Derfor er det ikke umiddelbart mulig å finne og deaktivere/aktivere Bluetooth på en bærbar datamaskin. Innstillingene avhenger ikke av den bærbare modellen, det avhenger av det installerte operativsystemet.
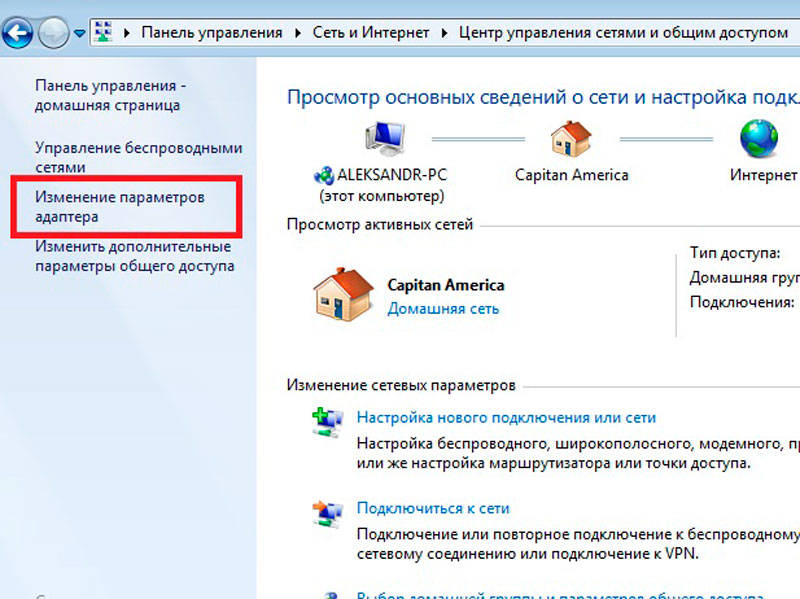
Windows 7
Hvis den bærbare datamaskinen kjører Windows 7, slås Bluetooth på/av ved å bruke fabrikkprogrammet, eller ved å bruke ikonet på meldingspanelet. Hvis du høyreklikker på ikonet, vises innstillinger som tar hensyn til type modul og installerte drivere. Vi må ikke glemme den trådløse bryteren, den må være aktiv, men den er ikke alltid på den bærbare datamaskinen.
Hvis du ser at ikonet på panelet ikke er i meldingene, men driverne er installert og Bluetooth er tilgjengelig, må du handle annerledes. Den første metoden er som følger:
- gå til administrasjonsmenyen, klikk på "Enheter og skrivere"-ikonet;
- ved å bruke høyre museknapp, klikk på elementet "Bluetooth Adapter" (dette elementet kan ha et annet navn);
- Hvis denne menyen eksisterer, må du etter åpning klikke på "Bluetooth-innstillinger". Her kan du tilpasse bildet av ikonet på panelet, slå av synlighet for andre dingser og redigere andre parametere;
- hvis denne menyen ikke er der, kan du konfigurere Bluetooth ved å legge til denne tilkoblingsmodulen ved å klikke "Legg til enhet". Den bærbare datamaskinen finner utstyret på egen hånd.
Hvis du ikke kan deaktivere det på denne måten, kan du prøve følgende alternativ:
- høyreklikk på ikonet som viser Internett-tilkoblingen på det bærbare tastaturet, så må du gå til "Kontrollsenter";
- i listen over oppgaver på panelet, klikk på "Endre parametere";
- høyreklikk deretter "Bluetooth Network Connection" igjen og velg "Properties". Hvis denne kategorien mangler, kan det være driverproblemer på den bærbare datamaskinen;
- i "Egenskaper" må du finne "Bluetooth", og deretter skrive inn "Alternativer". Her kan du ta de nødvendige tiltakene.
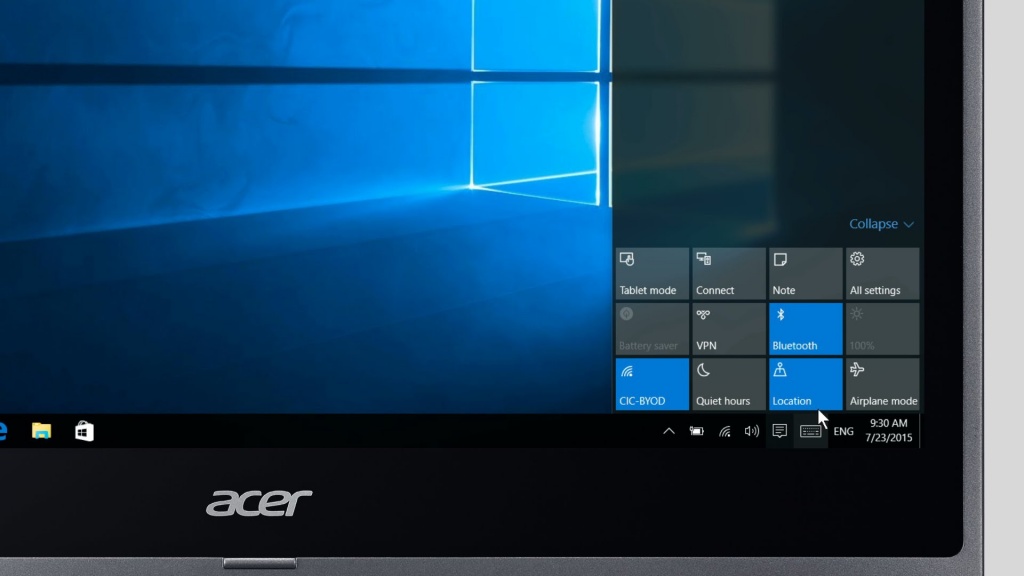
Merk følgende! Ikke glem at uten riktig installerte drivere, vil innstillinger ikke være mulig. Programvaren er enten inkludert med den bærbare datamaskinen eller lastet ned fra nettsiden.
Windows 10
Å gjøre trådløse tilkoblingsinnstillinger i Windows 10 er veldig enkelt. Produsenten av produktet tok hensyn til alle de mindre manglene ved tidligere operativsystemer og endret grensesnittet, som har blitt mye mer praktisk. Aktiver/deaktiver-tastene er plassert på flere paneler.Ikke glem, hvis "Fly"-modus er satt, vil tilkoblingen automatisk slå seg av.
For å aktivere det, må du klikke på "Varslingssenter"-ikonet. Et panel åpnes der du trenger å finne og klikker på "Bluetooth" -knappen. Tasten lyser blått, noe som indikerer at den trådløse tilkoblingen er aktivert. For å slå den av, må du trykke på samme tast.
Men innstillingene er ikke ferdige der. På en eller annen måte må du konfigurere tilkoblinger, se tilgjengelig utstyr osv. For å gjøre dette, høyreklikk på "Bluetooth"-knappen på panelet, og velg deretter "Gå til...". En ny meny vil dukke opp der utstyret som er funnet vises i form av en liste.
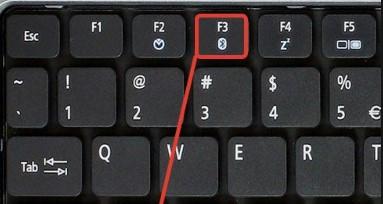
I samme meny er det en annen tast: slå Bluetooth på/av. Selve innstillingene er intuitive, siden det er få av dem. Når du velger menyen Flere alternativer, kan du se flere innstillinger.
Hva gjør jeg hvis Bluetooth ikke slås av
Situasjonen om hvordan du deaktiverer Bluetooth på forskjellige operativsystemer er klar. Men du må huske det viktigste: den trådløse enheten vil fungere riktig med installerte fabrikkdrivere lastet ned fra den bærbare produsentens nettsted.
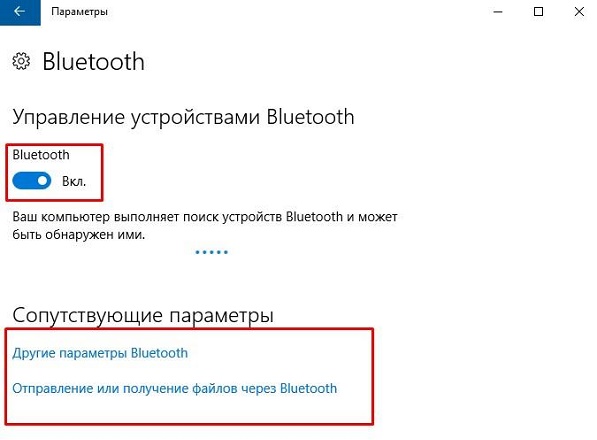
Brukere opplever også stadig feil drift av modulen etter å ha installert Windows på nytt. Samtidig prøver de å installere enten gamle drivere eller bruke de som tilbys av systemet. Det anbefales ikke å gjøre dette. Det er denne manglende oppfyllelsen av kravene og inkompatibiliteten til utstyr som er hovedårsaken til modulens funksjonsfeil eller umuligheten av å slå den på/av.





