Hvordan deaktivere oppdateringer på en bærbar datamaskin
Alle Windows OS-brukere møter før eller siden et problem når systemet begynner å oppdatere på det mest uleilige tidspunktet.
For eksempel, du jobber med et viktig prosjekt, du brukte mange timer foran den bærbare datamaskinen din, det er bare noen få minutter igjen før fristen utløper, og som heldigvis dukker det opp et vindu som gir deg beskjed i et slikt øyeblikk. at datamaskinen starter på nytt om 10 minutter og installerer oppdateringer. Og alt ville være bra, men denne installasjonen tar ikke to sekunder i det hele tatt - det er mer sannsynlig at datamaskinen vil være utilgjengelig i løpet av den neste timen (eller to eller tre). Høres kjent ut?
Eller her er et annet eksempel: du har det travelt og raskt slår av datamaskinen, planlegger å ta den med deg (eller slå den på fordi du trenger å starte en presentasjon for en tale akkurat nå). I dette øyeblikket rapporterer datamaskinen at nå er "Installasjon 1 av 108 i gang"... Og hvordan kan du ikke få panikk, spesielt hvis du står foran et stort publikum?
Den resulterende skuffelsen kan unngås. I slike tilfeller, for ikke å vente til alt som trengs er endelig installert, kan du ganske enkelt utsette selve øyeblikket. Hvordan ta kontroll over situasjonen og ikke la operativsystemet diktere reglene, diskuteres i denne artikkelen.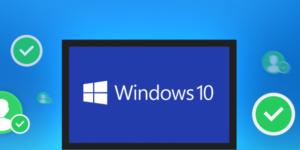
Innholdet i artikkelen
Slik deaktiverer du oppdateringer for Windows 10 og Windows 7
Vi foreslår at du gjør deg kjent med mulige handlingsalgoritmer for de to vanligste versjonene av systemet.
Viktig! Det må huskes at slike handlinger bare bør ty til i spesielle tilfeller. Faktisk er de viktige for datamaskinen din og bidrar til å opprettholde sikkerheten til Windows (vi snakker om lisensierte versjoner; når du bruker ulisensierte sammenstillinger, kan datamaskinen ikke bare fryse, men også laste ned noe upassende).
Via kontrollpanel
For å åpne "Kontrollpanel" i Windows 7, må du gå til "Start" og velge elementet med samme navn i menyen til høyre.
For Windows 10 er den enkleste måten å skrive inn nøkkelnavnet i søket. Klikk på forstørrelsesglassikonet nederst til venstre på skjermen og skriv inn "Kontrollpanel" i linjen. Det første resultatet vil være akkurat det du leter etter.
Følgende prosess er helt identisk for hver OS-versjon:
- Øverst til høyre nær "Vis"-linjen velger du elementet "Små ikoner".
- dobbeltklikk på "Administrasjon";
- åpne "Tjenester" på samme måte;
- helt nederst på listen, finn "Windows Update" og dobbeltklikk på den;
- på "Generelt"-fanen, finn linjen "Oppstartstype" og endre tilstanden til denne parameteren til "Deaktivert", klikk deretter på "Stopp"-knappen nedenfor, deretter "Bruk" og "OK".
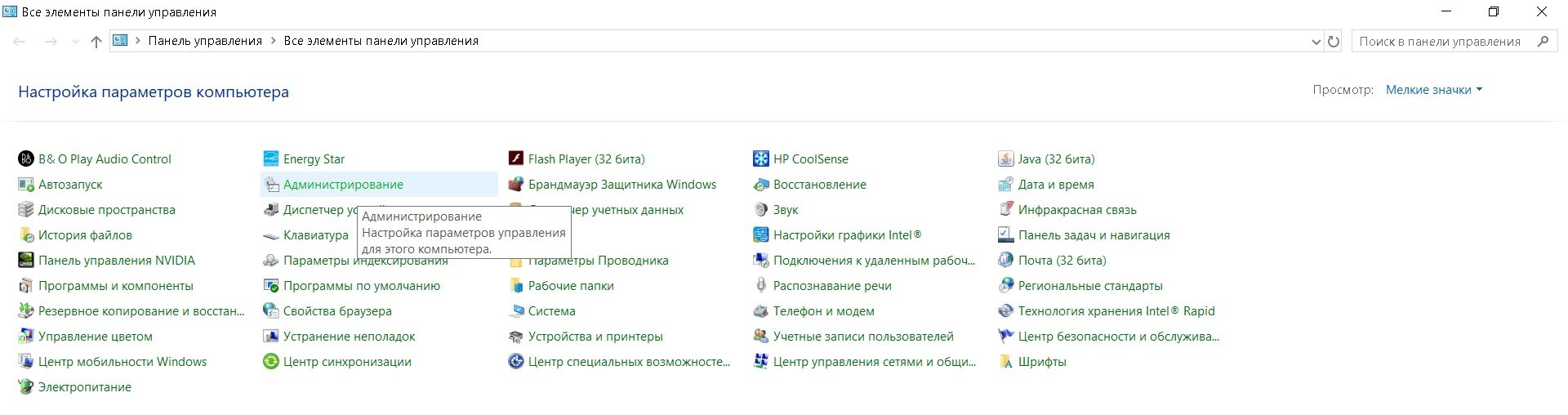
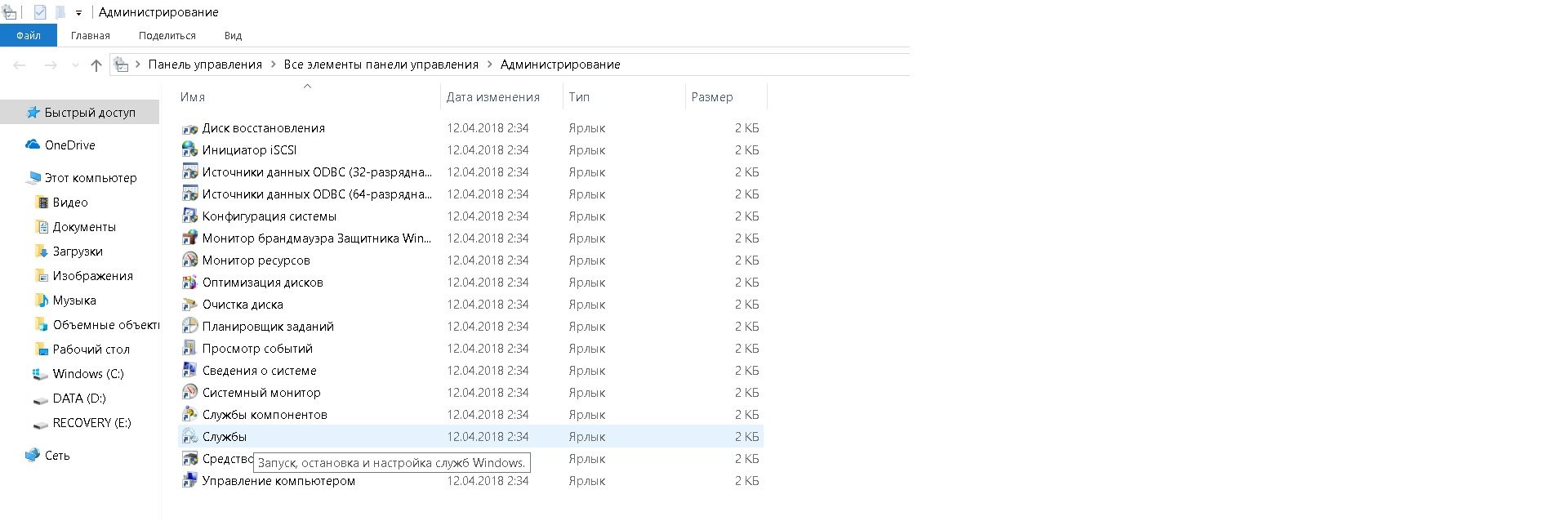
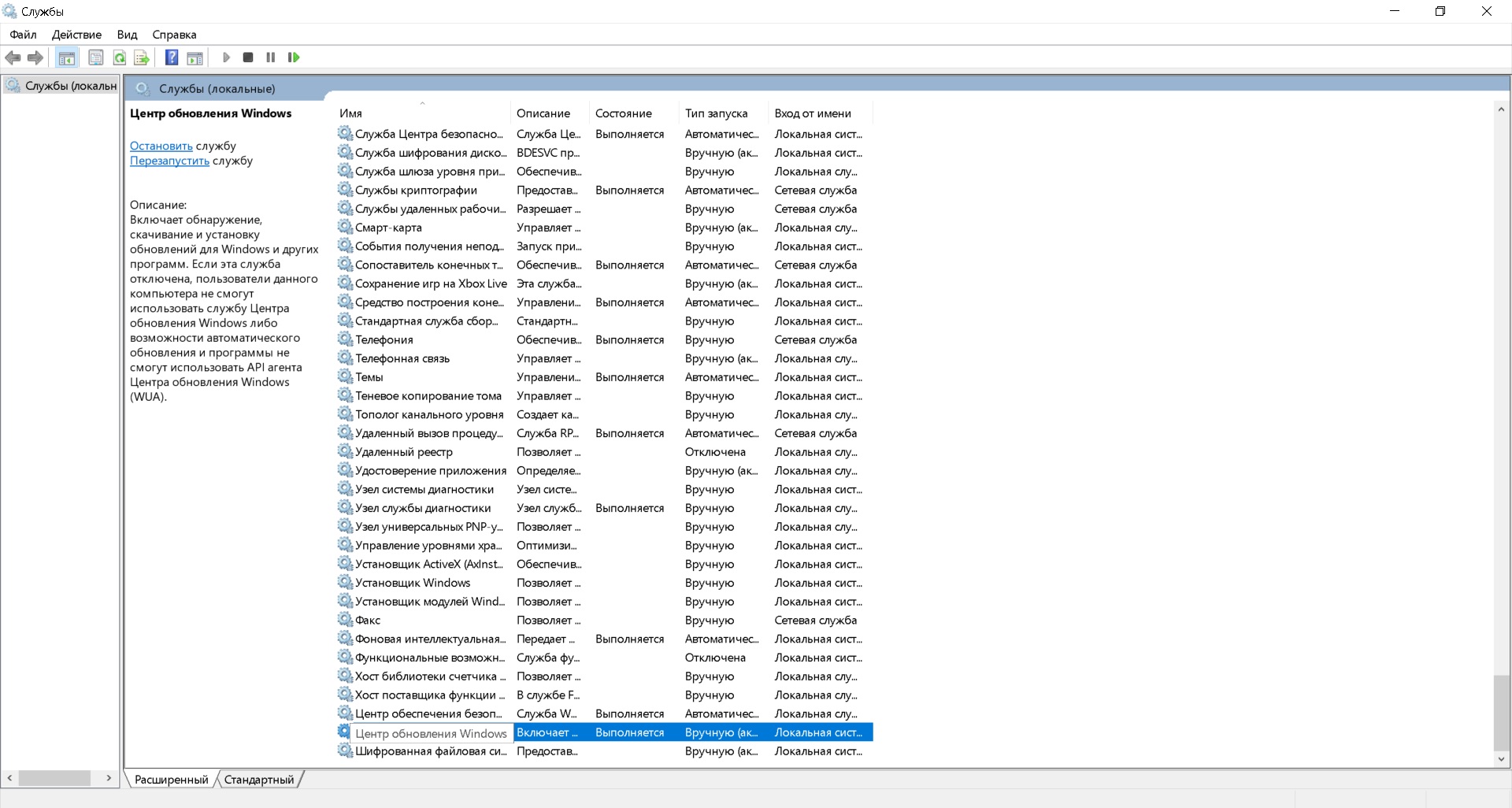
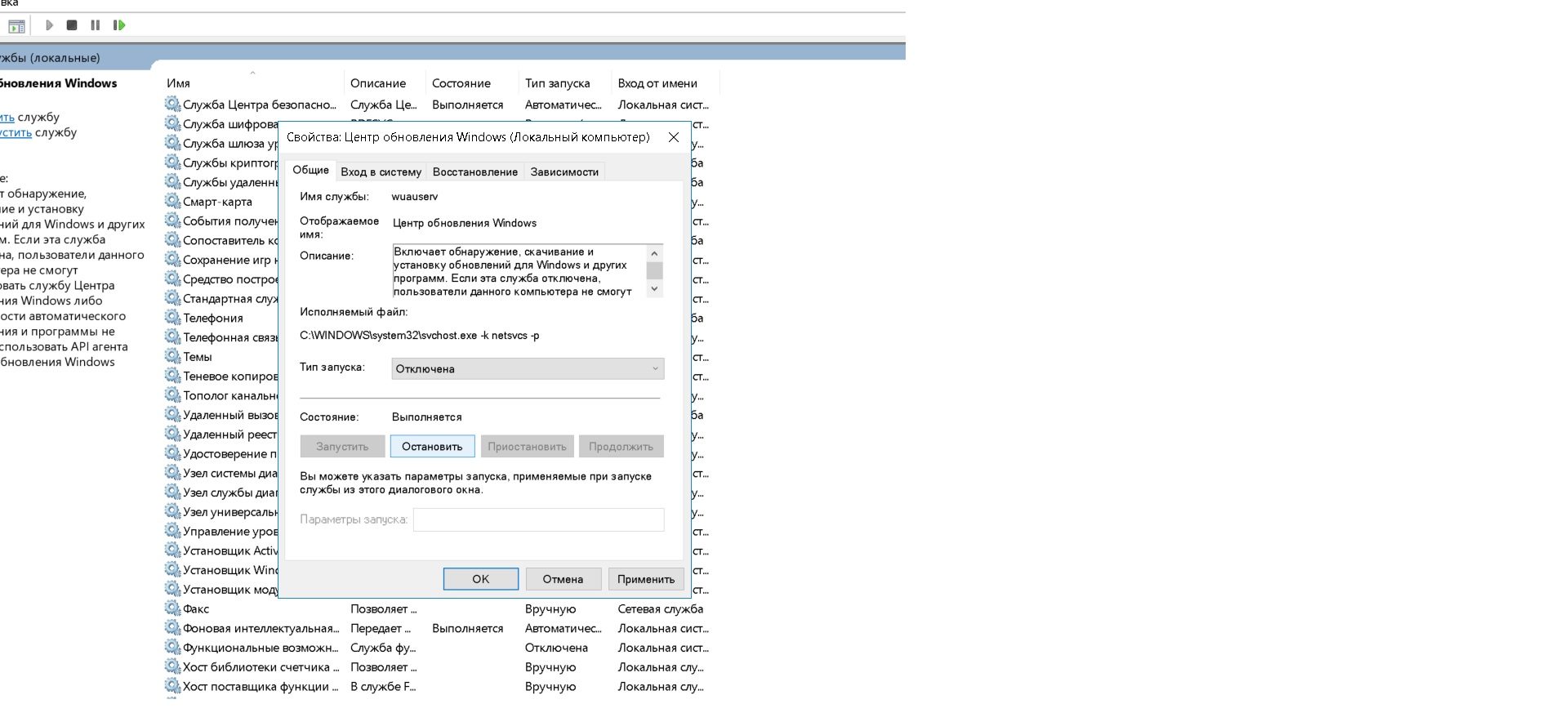
Nå vil ikke systemet oppdatere før du slår det på på samme måte.
Henvisning! Tjenester-vinduet i begge versjoner av operativsystemet kan åpnes som følger:
- trykk samtidig på "Win" og "R" tastene på tastaturet;
- I "Kjør"-vinduet, skriv inn kommandoen "services.msc" og trykk "Enter".
Via sidefeltet
I versjon 7 av Windows er det ingen sidefelt. Windows 10 har det, men ikke alle versjoner lar deg kansellere oppdateringer.
Merk følgende! I Windows 10 Home kan du ikke deaktivere systemoppdateringer (du kan bare deaktivere oppdateringssenteret helt, som diskutert i forrige avsnitt).Denne funksjonen er kun tilgjengelig i Windows 10 Pro.
Hvis du har en profesjonell versjon av operativsystemet, trenger du:
- På siden av Start klikker du på "Innstillinger" (tannhjulikonet);
- gå til "Oppdatering og sikkerhet" og der i listen til venstre finner du "Windows Update" - her vil du mest sannsynlig se hvilke oppdateringer som lastes ned for øyeblikket;
- klikk på "Avanserte alternativer";
- Merk av i boksen ved siden av "Forsink oppdateringer".
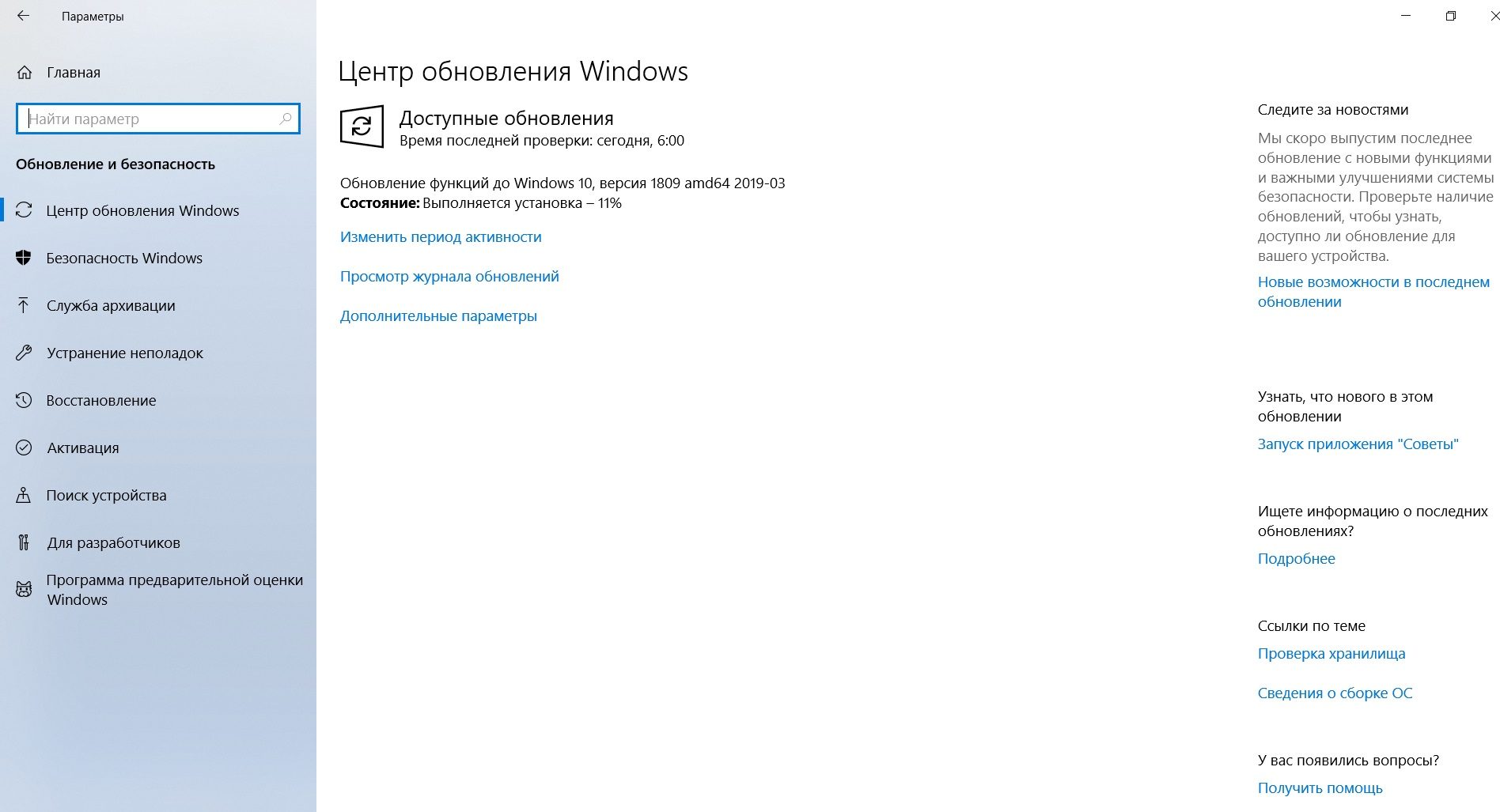
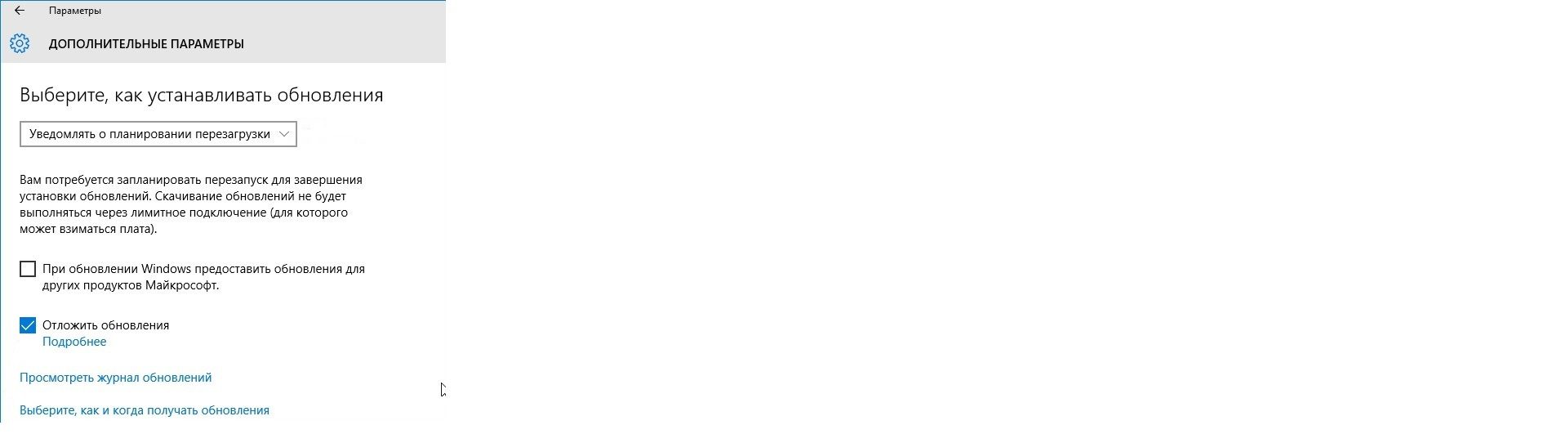
Her kan du også konfigurere den videre prosessen i "Velg hvordan du installerer oppdateringer"-menyen (spesielt "Varsle når en omstart er planlagt").
Klar! Nå starter nedlasting og installasjon av oppdateringer bare hvis du klikker på den tilsvarende knappen i Windows Update.
Forresten, hvis du konfigurerer Wi-Fi som en målt tilkobling, vil ikke systemet laste ned oppdateringer ved første anledning. Du kan løse dette problemet som følger:
- gå til "Innstillinger" igjen;
- åpne "Nettverk og Internett" og velg "Status" i menyen til venstre;
- klikk "Endre tilkoblingsegenskaper";
- Flytt glidebryteren i kolonnen "Angi som målt tilkobling".
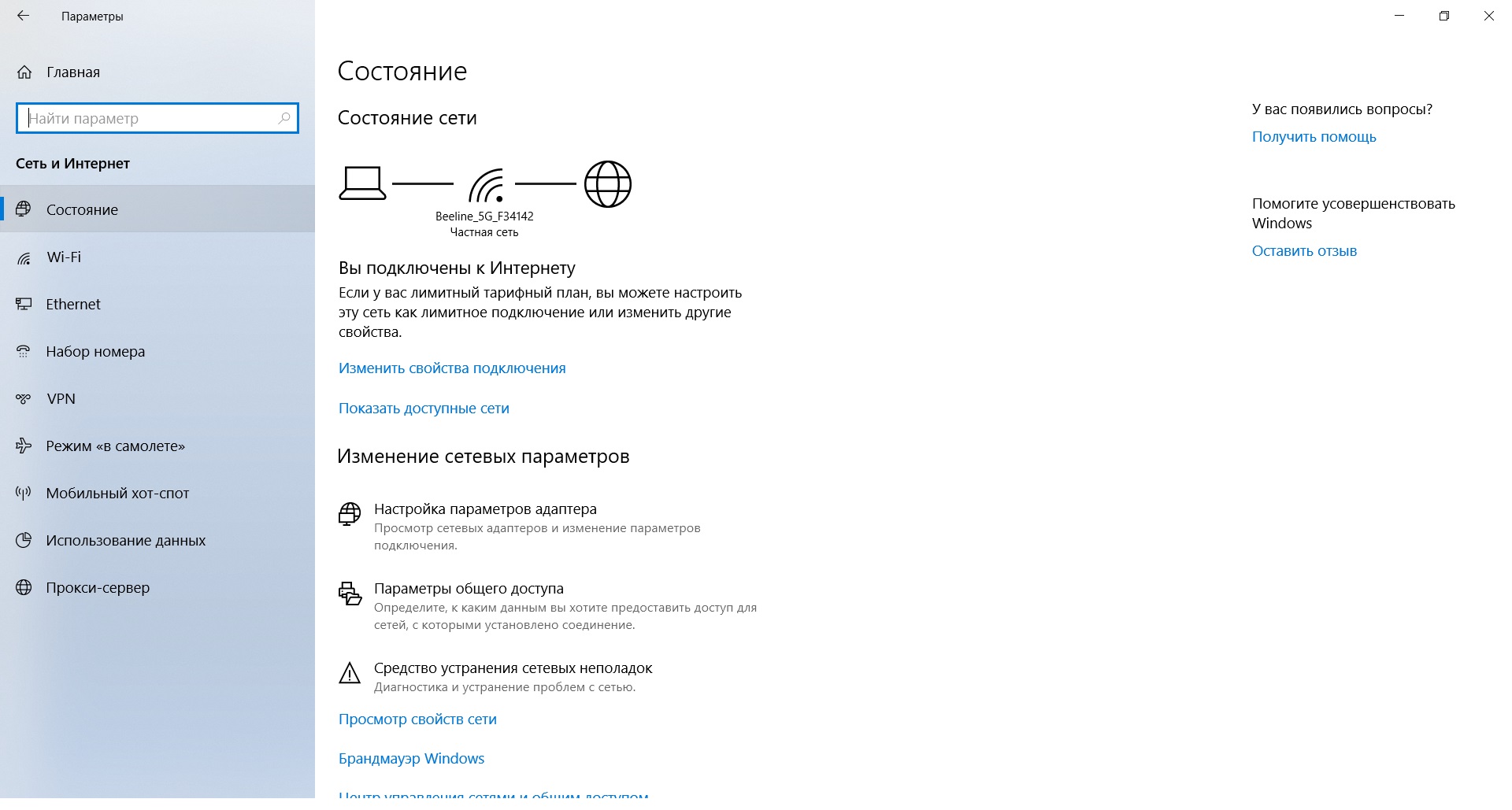
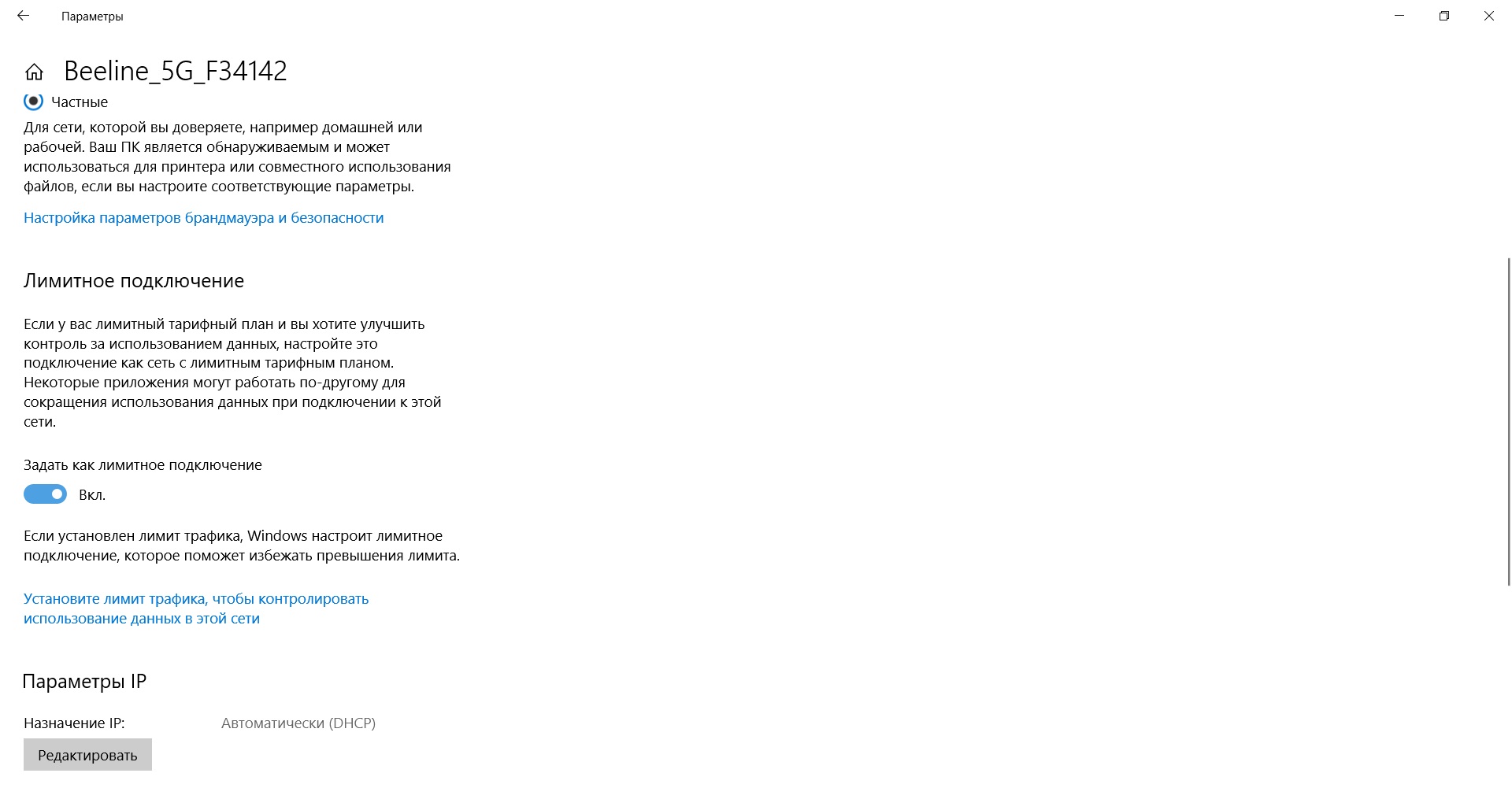
Etter å ha lest denne artikkelen, vil du definitivt kunne konfigurere prosessen med å laste ned oppdateringer på datamaskinen din. Det gjenstår bare å minne om at dette kun bør gjøres i nødstilfeller. Lykke til!





