Hvordan ta et skjermbilde på en bærbar datamaskin
 Ofte når brukere bruker datautstyr, kan det hende at brukere må ta et skjermbilde. Dette er vanligvis nødvendig for raskt å lagre informasjon og overføre data. Å ta et skjermbilde er veldig enkelt, men problemet er at få databrukere vet hvordan de skal gjøre det. I artikkelen vår vil vi dele forskjellige alternativer for å ta et skjermbilde.
Ofte når brukere bruker datautstyr, kan det hende at brukere må ta et skjermbilde. Dette er vanligvis nødvendig for raskt å lagre informasjon og overføre data. Å ta et skjermbilde er veldig enkelt, men problemet er at få databrukere vet hvordan de skal gjøre det. I artikkelen vår vil vi dele forskjellige alternativer for å ta et skjermbilde.
Innholdet i artikkelen
Standardmåten for å lage et skjermbilde med Print Screen
La oss først se på den vanligste metoden for å ta et skjermbilde av en bærbar skjerm. Den klassiske metoden bruker standard hurtigtaster installert på tastaturet. For raskt å ta et skjermbilde, må du utføre følgende manipulasjoner:
- Koble til den bærbare datamaskinen og start systemet i standardmodus.
- Velg ønsket dialogboks eller side som skal fotograferes. Pass nøye på kantene slik at all nødvendig informasjon faller inn i feltet.
- Trykk deretter på Print Screen-tasten (plassert til høyre for raden med hurtigtaster F1-F12). Systemet vil automatisk ta et bilde.
- For å formatere, åpne et grafikkredigeringsprogram eller et Word-dokument. Lim inn det resulterende bildet i det frie feltet.
- Etter dette, ved hjelp av et standard sett med innstillinger, kan du justere formatet og størrelsen på bildet, og også fjerne unødvendige deler av bildet.
- Hvis du ikke kan ta et bilde, prøv i tillegg ved å bruke Fn-tasten (vanligvis plassert til høyre for Ctrl). Fn+PrtSc-kombinasjonen skal løse problemet, etter å ha tatt bildet, følg trinnene beskrevet ovenfor i redigeringsprogrammet.
- Om ønskelig kan du sende filen til utskrift eller lagre den i datamaskinens database.
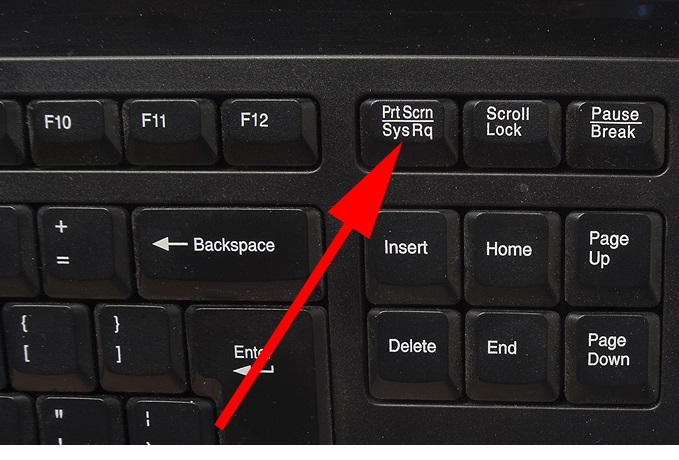
Denne metoden utmerker seg ved sin enkelhet og enkle implementering. Også når du bruker denne metoden, er det ikke nødvendig å laste ned flere programmer og applikasjoner, noe som gjør brukerens arbeid enklere.
Merk følgende! Ytterligere informasjon om formålet med hurtigtaster finner du i instruksjonene, på spesielle nettsteder på Internett eller i hovedmenyen for BIOS-innstillinger når du starter datamaskinen.
En enkel måte å ta et skjermbilde med saks
En annen enkel måte er å bruke "Saks"-programmet i hovedmenyen til systemet. Dette alternativet kan være nyttig hvis Print Scree-tasten mangler eller er skadet. I alle fall er denne metoden også enkel å bruke:
- Gå til skrivebordet i standardmodus.
- Åpne hovedstartmenyen ved å bruke avmerkingsbokstasten eller knappen på oppgavelinjen nederst på skjermen.
- I søkefeltet, skriv inn ordet "Saks", klikk på programmet som vises fra listen, og logg inn.
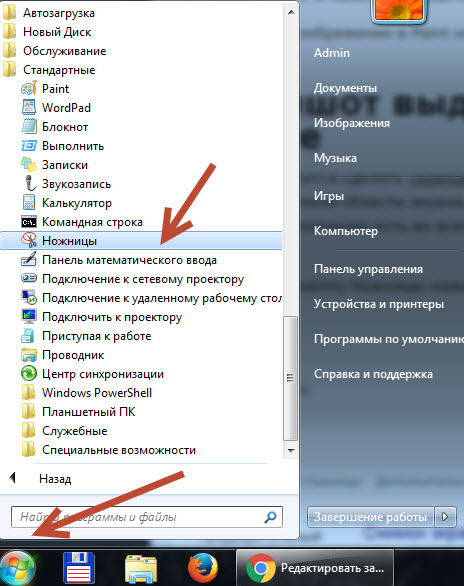
- Start programmet, klikk på "Opprett" -knappen i øvre hjørne av dialogboksen som åpnes. Velg formatet til ønsket bilde fra de foreslåtte alternativene; når du klikker, vil et skjermbilde bli tatt automatisk.
- Lagre det resulterende bildet i programmet ved å klikke på diskettbildet.
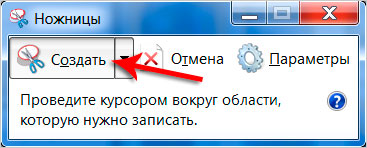
Merk følgende! Scissors-programmet lar deg raskt formatere det resulterende bildet. Prøv å ta flere bilder i forskjellige formater for å finne det beste formatet.
Hvordan ta et skjermbilde på en bærbar datamaskin i Windows 10
Å utføre visse oppgaver når du arbeider med en moderne versjon av Windows-operativsystemet kan være vanskelig for brukere på grunn av endret grensesnitt. Utviklerne endret navn, endret utseende og la til tilleggsfunksjoner på hovedskjermen. Skjermbildefunksjonen forblir imidlertid uendret. Du kan også bruke ett av alternativene beskrevet:
- bruke hurtigtaster installert på den bærbare datamaskinen;
- gjennom spesielle systemapplikasjoner;
- ved hjelp av tilleggsprogrammer lastet ned fra Internett fra den offisielle nettsiden.
Bruke tredjepartsprogrammer for å ta et skjermbilde
Hvis standardsettet med funksjoner som brukes i en bærbar datamaskin ikke er nok for deg, kan du bruke spesielle programmer og applikasjoner. De kan installeres via Internett i en nettleser eller lastes ned fra PlayMarket. Et slikt program er LightShot; bruken av det gir brukeren tilgang til tilleggsfunksjoner.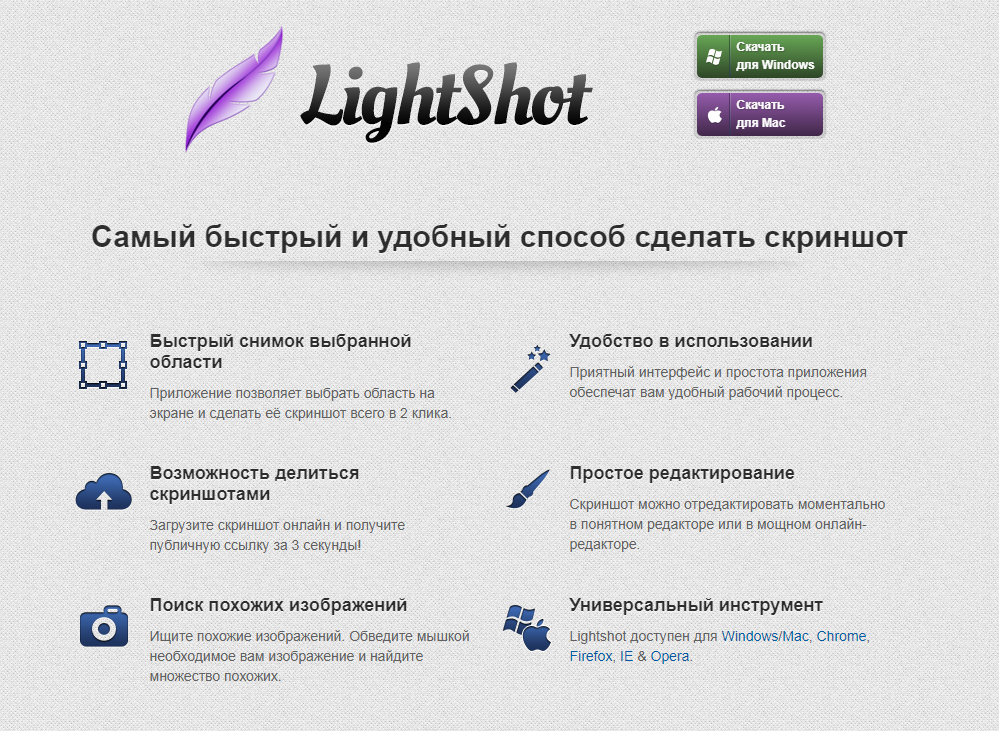
Applikasjonen fungerer etter følgende prinsipp:
- Gå til nettleseren på den bærbare datamaskinen og skriv inn navnet på programmet du trenger.
- Last ned filen og fullfør installasjonen ved å følge instruksjonene fra nedlastingsveiviseren.
- Et bilde av det installerte programmet skal vises på oppgavelinjen på høyre side; gå til innstillingene.
- Still inn hurtigtastene dine til å raskt ta og lagre skjermbilder.
- Utforsk i tillegg hovedmenyen og alternativene, her kan du finne mange nyttige funksjoner og tilleggsfunksjoner.
Last ned filer og programmer kun fra offisielle nettsteder og med et antivirus koblet for å forhindre skade på systemet.





