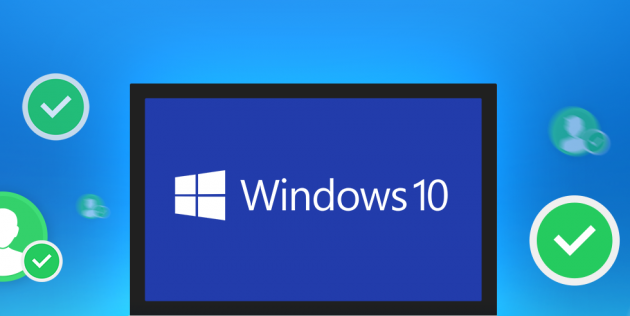Hvordan finne ut IP-adressen til en bærbar datamaskin
 Når du setter opp et nettverk, må du ofte spesifisere en IP-adresse. Det er ganske vanskelig for en uerfaren bruker å forstå hva det er og hvor det er. I denne artikkelen vil vi snakke i detalj om alle vanskelighetene ved din bærbare ID.
Når du setter opp et nettverk, må du ofte spesifisere en IP-adresse. Det er ganske vanskelig for en uerfaren bruker å forstå hva det er og hvor det er. I denne artikkelen vil vi snakke i detalj om alle vanskelighetene ved din bærbare ID.
Innholdet i artikkelen
Hva er en IP-adresse og hvorfor du trenger å vite den
Hver person har sin egen hjemmeadresse. Han bor i en bestemt by i en slik og en gate i et bestemt hus og leilighet med et slikt og et slikt nummer.
Når en datamaskin er koblet til et lokalt nettverk eller koblet til Internett, får den også sin egen individuelle adresse. Dette er akkurat det som kalles IP-adressen til enheten din.
I dag er det to versjoner: IPv4 og IPv6. Sistnevnte (128-bits opptakskode) dukket opp på grunn av at det ikke lenger er noen mulige ledige adresser ved opptak av dem i 32-biters kode (IPv4). Derfor, når du oppretter nye nettverk, brukes IPv6. Men denne informasjonen er liten bekymring for den gjennomsnittlige brukeren. For å opprette et lokalt nettverk vil den fjerde versjonen være nok for deg.
IP består av en vertskode og en nettverkskode og er delt inn i fire grupper på 1–3 sifre. Det ser omtrent slik ut: 192.168.1.20. Det skal bemerkes at det er et skille mellom interne og eksterne adresser.Hva er forskjellen? Det eneste problemet er at den interne IP-en bestemmer betegnelsen på enheten din på det lokale nettverket, og den eksterne IP-en på det globale (Internett).
Merk følgende! Hva er alt dette for noe? I et bedriftsnettverk (lokalt) tillater IP konfliktfri kommunikasjon mellom en bestemt datamaskin og en annen. Internett-adressen garanterer sikkerheten til den angitte informasjonen. Ved å bruke en ekstern IP kan for eksempel e-lommebøker konfigureres slik at du kun kan logge på fra én enhet.
Hvordan finne ut IP-adressen til en bærbar datamaskin i Windows
Du er allerede overbevist om at alt ikke er så komplisert og uforståelig som det ser ut til. Nå tilbyr vi de mest detaljerte instruksjonene som forklarer hvordan du finner ut datamaskinens ID.
Via "Task Manager"
Rekkefølgen for bestemmelse gjennom "Oppgavebehandling":
- Først og fremst åpner vi selve ekspeditøren. Dette kan gjøres ved å trykke på "Shift", "Ctrl" og "Esc"-tastene på tastaturet samtidig.
- I vinduet som vises, gå til delen "Ytelse".
- I listen til venstre finner vi fanene "Ethernet" for å finne den interne IP-adressen og "Wi-Fi" for den eksterne.
- Under grafene, blant andre nettverksparametere, vil adressen din bli angitt.
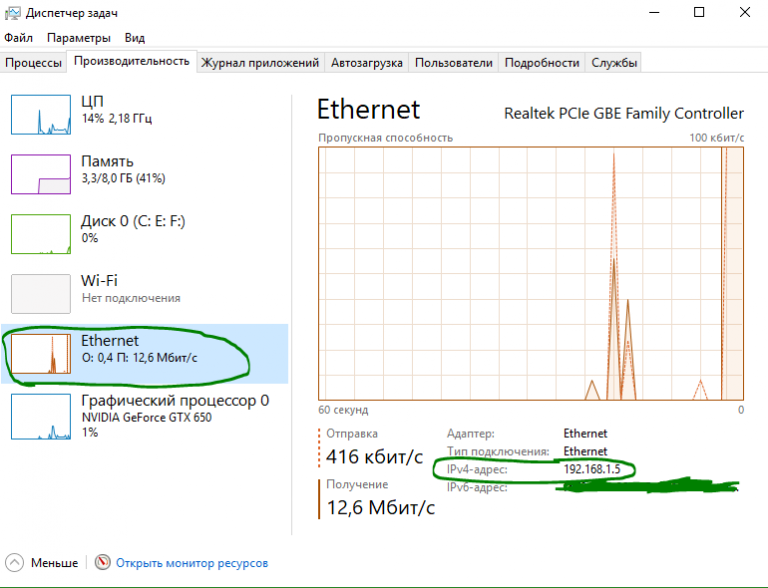
Bruke fanen Alternativer
Sekvensen for å bestemme IP gjennom "Parametere" er som følger:
- Åpne "Start". I nedre venstre hjørne klikker du på tannhjulikonet ("Alternativer").
- I vinduet som åpnes, er vi interessert i delen "Nettverk og Internett", gå inn i den.
- I menyen til venstre velger du "Wi-Fi" eller "Ethernet" (avhengig av hvilken tilkoblingsmetode du bruker).
- Klikk på linjen "Utstyrsegenskaper" - all informasjon du er interessert i vil bli presentert her.
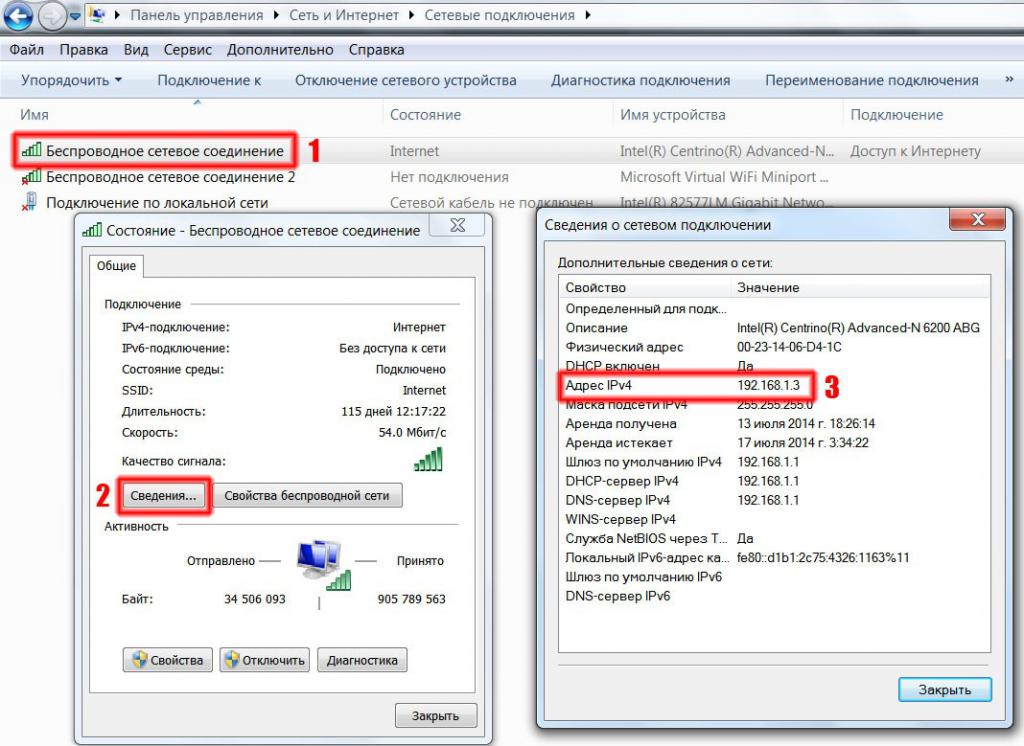
Bruk av systeminformasjon
Trykk på "Win" og "R"-tastene på tastaturet samtidig for å åpne "Run"-vinduet:
- Skriv kommandoen på en tom linje msinfo32;
- i listen til venstre finner vi undermenyen "Komponenter", der vi åpner "Nettverk" og deretter "Adapter";
- Vi finner navnet på nettverksadapteren som brukes, hvor den nødvendige IP-en vil bli registrert.
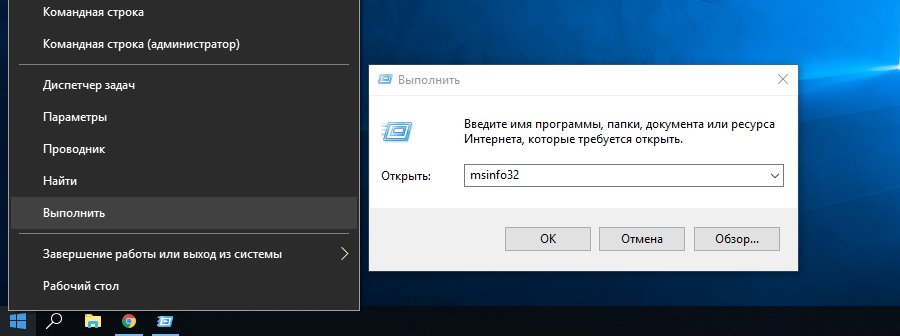
Bruk av informasjon om nettverksadapter
Gå til "Kontrollpanel" (du kan skrive inn søket):
- åpne kategorien "Nettverk og Internett" - "Nettverks- og delingssenter";
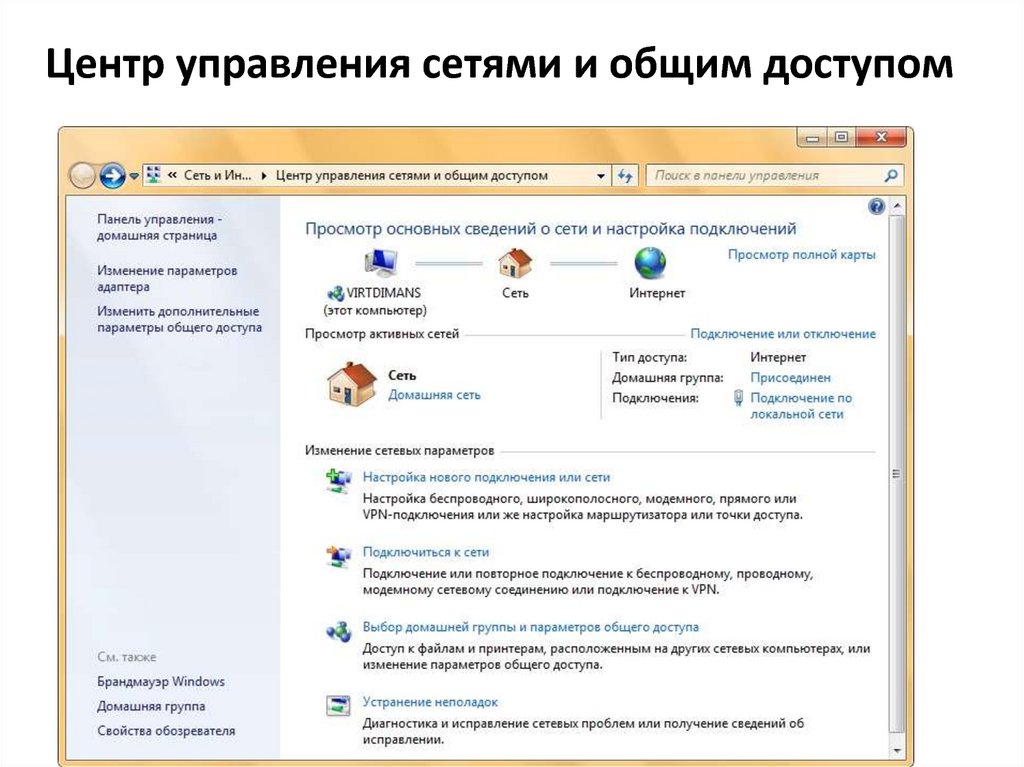
- I menyen til venstre velger du "Endre adapterinnstillinger";
- Dobbeltklikk på ikonet for tilkoblingen du bruker (Ethernet – kablet, Wi-Fi – trådløst);
- I vinduet som åpnes, klikk på "Detaljer" -knappen, der den ønskede adressen er plassert.
Med PowerShell
PowerShell i Windows 10 er et klassisk kommandolinjeprogram. For å bruke det, skriv bare inn "windows powershell" i søket (forstørrelsesglassikonet på verktøylinjen nedenfor). Vi må kjøre det som administrator, så høyreklikk på programsnarveien og velg dette handlingselementet fra listen. Lengre:
- skriv inn kommandoen "Get-NetIPAddress" og trykk "Enter" på tastaturet;
- programmet vil automatisk begynne å vise alle IP-adresser som er koblet til denne datamaskinen.
Via kommandolinjen
Fremgangsmåte:
- i søket skriver vi "cmd" - kommandolinjen åpnes;
- skriv inn kommandoen "ipconfig" - blant annen informasjon om tilkoblingen kan du enkelt finne den nødvendige identifikatoren.
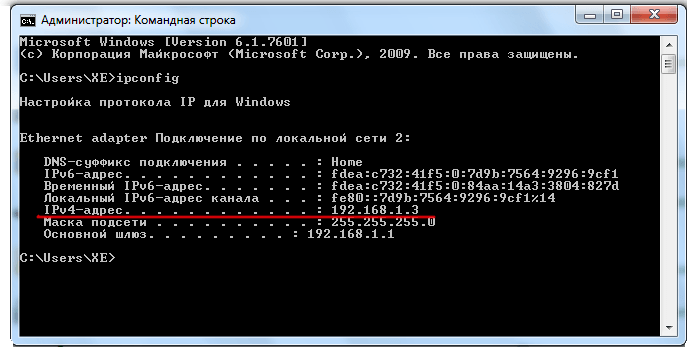
Hvordan finne ut den eksterne IP-adressen i Yandex
I tillegg til alle metodene som er diskutert, fungerer en annen spesielt for en ekstern IP-adresse:
- åpne yandex.ru i hvilken som helst nettleser;
- I søkefeltet skriver du inn "IP", hvoretter en stor ramme vises øverst som indikerer din offentlige adresse.
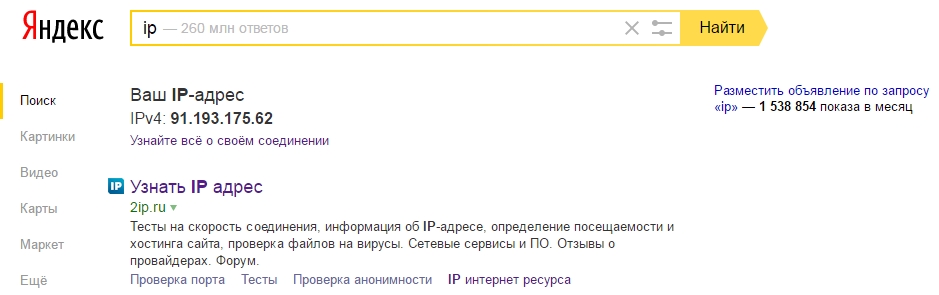
Nedenfor i samme ramme vil det være en lenke "Finn ut alt om tilkoblingen din", ved å klikke på som du kan åpne "Internetometeret". Dette verktøyet er laget for å samle all teknisk informasjon om tilkoblingen som brukeren trenger. Du kan også måle Internett-hastigheten din her ved å klikke på den tilsvarende knappen.
Henvisning! I tillegg til standardløsningene som tilbys, kan du bruke spesialtjenester som gir den mest detaljerte informasjonen. For eksempel nettsteder: 2ip.ru og ip-ping.ru.
Nå kan du enkelt finne både dine interne og eksterne IP-adresser.