Kan en bærbar PC brukes som skjerm?
 Det er to hovedtilfeller når det er behov for å bruke en bærbar skjerm i stedet for en skjerm for en stasjonær PC (personlig datamaskin). Dette er enten en sammenbrudd av PC-ens hovedskjerm, eller behovet for å utvide arbeidsområdet på skjermen. I det første tilfellet vil den bærbare datamaskinen bare være en midlertidig erstatning. Men det vil tillate deg å fortsette å jobbe med datamaskinen til hovedskjermen er byttet ut. Og i det andre tilfellet kan den bærbare matrisen konkurrere fullt ut med kjøp av en ekstra skjerm.
Det er to hovedtilfeller når det er behov for å bruke en bærbar skjerm i stedet for en skjerm for en stasjonær PC (personlig datamaskin). Dette er enten en sammenbrudd av PC-ens hovedskjerm, eller behovet for å utvide arbeidsområdet på skjermen. I det første tilfellet vil den bærbare datamaskinen bare være en midlertidig erstatning. Men det vil tillate deg å fortsette å jobbe med datamaskinen til hovedskjermen er byttet ut. Og i det andre tilfellet kan den bærbare matrisen konkurrere fullt ut med kjøp av en ekstra skjerm.
Vi viser deg hvordan du kobler til enheter for å bruke den bærbare datamaskinen som skjerm.
Innholdet i artikkelen
Kablet tilkobling
 Det enkleste er koble til videokontakten på den bærbare datamaskinen og skjermkortet til hovedenheten med en kabel. Men denne metoden vil ikke fungere i alle tilfeller. Selv om en bærbar datamaskin har en kontakt for "utgang" av et videosignal, kan det hende at den ikke fungerer som en "inngang". Og når du kobler til får du ikke noe resultat. Det er også mulig at videoportene ikke vil matche hverandre, for eksempel VGA og HDMI.
Det enkleste er koble til videokontakten på den bærbare datamaskinen og skjermkortet til hovedenheten med en kabel. Men denne metoden vil ikke fungere i alle tilfeller. Selv om en bærbar datamaskin har en kontakt for "utgang" av et videosignal, kan det hende at den ikke fungerer som en "inngang". Og når du kobler til får du ikke noe resultat. Det er også mulig at videoportene ikke vil matche hverandre, for eksempel VGA og HDMI.
HENVISNING! Bare en kablet tilkobling via videoporter vil tillate deg å bruke den bærbare datamaskinen som en fullverdig skjerm.Andre metoder vil ha sine begrensninger og ulemper.
Det er fortsatt en sammenheng via USB. Men når du bruker denne tilkoblingsmetoden, fryser bildet med jevne mellomrom. Og bildekvaliteten vil bli noe redusert. I dette tilfellet er det bedre å bruke en trådløs tilkobling. Bildekvaliteten vil forbli den samme, men mobiliteten vil øke betydelig.
Hva du trenger for å koble til
- For en kablet tilkobling må du først kabel.
- På selve den bærbare datamaskinen og på kortet skal det være identiske videotilkoblingsporter.
- Den bærbare datamaskinen må ha videoinngangsport, som er installert på konvensjonelle skjermer. Men det er ikke til stede i alle bærbare modeller. For eksempel har ikke Apples bærbare MacBook-maskiner en slik port.
Hvordan koble en datamaskin til en bærbar datamaskin
 Så enheten din har den nødvendige porten, typen samsvarer med kontakten på skjermkortet, og du fant til og med den nødvendige kabelen. Slike vanskelige tilkoblingsforhold lønner seg med bildekvalitet og enkel tilkobling. For å bruke systemenheten og den bærbare datamaskinen, må du utføre flere trinn.
Så enheten din har den nødvendige porten, typen samsvarer med kontakten på skjermkortet, og du fant til og med den nødvendige kabelen. Slike vanskelige tilkoblingsforhold lønner seg med bildekvalitet og enkel tilkobling. For å bruke systemenheten og den bærbare datamaskinen, må du utføre flere trinn.
- Vi kobler kabelen til kontaktene på den bærbare datamaskinen og til PC-systemenheten.
- Så starter vi begge enhetene.
- Etter oppstart høyreklikker du på en tom plass på datamaskinens skrivebord.
- Velg elementet "egenskaper" eller "skjermoppløsning", avhengig av operativsystemet.
- I "flere skjermer"-elementet, sett verdien til "Utvid disse skjermene".
- Bruk og lagre innstillingene. Og vi bruker fritt den ekstra arbeidsplassen.
Trådløs tilkobling
Den største fordelen med å koble til via Wi-Fi er allsidighet. Ulempene inkluderer tap av kvalitet og mulige bildeforsinkelser.Men i de fleste tilfeller er dette den mest rasjonelle måten å koble til uten ekstra kostnader.
Trådløs tilkobling
Alt du trenger for å koble til trådløst er ekstra programvare.
VIKTIG! For å koble til via Wi-Fi, må den bærbare datamaskinen være i fungerende stand. Ellers vil det være umulig å konfigurere programvaren.
Brukeren kan støte på to situasjoner.
- For de samme operativsystemene. Når du kobler til for eksempel windows - windows eller IOS - IOS, vil prosessen ikke forårsake noen spesielle vanskeligheter.
- For forskjellige OS. Når du kobler til Windows - IOS, kan det oppstå vanskeligheter. Men selv i dette tilfellet er det fullt mulig å bruke en bærbar datamaskin som PC-skjerm.

Hvordan koble en datamaskin til en bærbar datamaskin via wi-fi
IOS-alternativ - IOS
Apple-utviklere har lenge tatt vare på brukerne sine og utviklet et spesielt Air Display-program. Alt du trenger å gjøre er installer dette programmet på begge enhetene. Og deretter, ved å følge de enkle instruksjonene, oppretter du en forbindelse.
Etter dette, i bildeinnstillingene vil det være mulig å bruke den bærbare datamaskinen som en andre skjerm.
VIKTIG! For å fungere via Wi-Fi må begge enhetene være koblet til samme nettverk. Enten via kabel eller trådløs tilkobling.
Alternativ vinduer - vinduer eller vinduer - IOS
For denne forbindelsen du trenger SpaceDesk X10-programvare. Det har flere betydelige fordeler. Hovedsaken er at på hoved-PCen er den bærbare datamaskinen definert som en ekstra skjerm. Du kan jobbe med det på standardmåter. Det er ingen tilkobling til operativsystemet; det er ikke engang nødvendig å installere ekstra programvare på den bærbare datamaskinen. Dette programmet kan brukes via en nettleser.
Hvordan vise et bilde fra en PC til en bærbar PC
La oss nå finne ut hvordan du viser et bilde.
For å jobbe med SpaceDask-programmet
La oss først forberede hoveddatamaskinen som bildet skal vises fra.
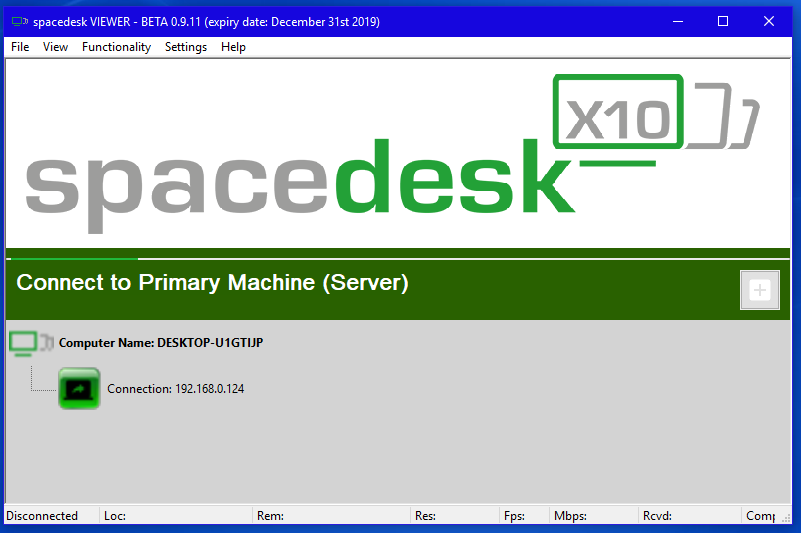
- Last ned drivere til hoved-PCen fra det offisielle SpaceDesk-nettstedet. Du må laste ned drivere spesifikt for hoved-PCen; på nettsiden er de merket med linjen PRIMÆR PC (server).
- Etter å ha fullført installasjonen, må du starte datamaskinen på nytt.
- Etter omstart starter du SpaceDesk. Deretter vises et ikon i nedre høyre hjørne.
Klikk på den med høyre museknapp. Velg Avansert, og deretter SpaceDesk Display-driver PÅ. - Så starter vi PC-en på nytt.
Klargjøring av den bærbare datamaskinen
- Vi laster også ned programmet fra den offisielle nettsiden, men for en bærbar datamaskin. På nettsiden er de merket med linjen SEKUNDÆR Maskin (klient). Eller du kan kjøre et program som kjører gjennom en nettleser.
- Etter at du har installert og startet programmet, vises et vindu der du må angi IP-en til hoved-PC-en din. Du kan finne det ut ved å skrive inn ip config-kommandoen på kommandolinjen.
- Deretter vil den bærbare datamaskinen bli identifisert som en ekstra skjerm på hoved-PCen. Du kan bruke den trygt.
Det finnes andre programmer, men i de fleste tilfeller fungerer de via en ekstern server. Dette medfører betydelige forsinkelser i bildeoverføringen.





