Wi-Fi fungerer ikke på bærbar PC
De aller fleste moderne bærbare datamaskiner bruker Wi-Fi-teknologi for å koble til det globale nettverket, siden det er enkelt å bruke og gir optimale nettverkshastighetsparametere, og det kreves ingen ledninger for å koble det til. På denne bakgrunnen blir eventuelle problemer med Internett-tilgang via Wi-Fi et alvorlig problem for de fleste brukere. Denne artikkelen vil fortelle deg hvordan du feilsøker den bærbare datamaskinens Wi-Fi-tilkobling selv.
Innholdet i artikkelen
Wi-Fi fungerer ikke på en bærbar datamaskin - hva er årsaken?

Det er verdt å merke seg med en gang at problemer med det trådløse nettverket kan være forårsaket ikke bare av funksjonsfeil på den bærbare datamaskinen, men også av funksjonsfeil og sammenbrudd i ruteren, som er ansvarlig for distribusjon av Wi-Fi. For å forstå nøyaktig hva som forårsaker problemer med Internett-tilkoblingen, er det en ganske enkel måte: du bør koble til nettverket ved hjelp av en hvilken som helst annen enhet, enten det er:
- Smarttelefon
- Nettbrett-PC
- Laptop
- Personlig datamaskin med en spesiell antenne for Wi-fi
Hvis tilkoblingen gikk jevnt og enheten kan få tilgang til Internett fritt, ligger årsaken helt klart i selve den bærbare datamaskinen.For å utelukke muligheten for mindre systemfeil som påvirker tilkoblingsstatusen, før du fortsetter til metodene beskrevet nedenfor, anbefales det å starte både selve ruteren og den bærbare datamaskinen på nytt 1-2 ganger. Det er verdt å merke seg at mange rutermodeller tar ganske lang tid å slå seg på etter en omstart, så det er ingen grunn til å skynde seg å prøve å koble til nettverket.
Om maskinvareaktivering av adapteren
Først av alt vil det være en god idé å sjekke om den trådløse tilkoblingsadapteren er slått på på enheten. Produsenter leverer de fleste moderne bærbare modeller med spesielle indikatorer.
Henvisning! På de fleste modellene indikerer adapterindikatoren som lyser jevnt uavbrutt drift. Et rødt lys på indikatoren eller dens fravær kan indikere problemer med adapteren.
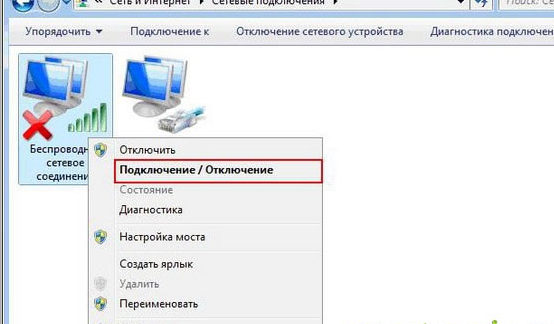
Du bør se etter en slik indikator enten på selve tastaturet, eller på front- eller sidepanelet av saken. I sjeldne tilfeller er indikatorer installert i umiddelbar nærhet av pekeplaten. Hvis indikatoren er plassert på tastaturet (vanligvis i "området" f1-f12″), slås den vanligvis på/av ved å bruke Fn-tasten, trykket samtidig med den som det lille antenneikonet er tegnet på.
Hvis bytte av indikatoren ikke hadde noen effekt på å koble Windows- eller iOS-enheten til nettverket, bør du prøve metodene beskrevet nedenfor.
Programvareaktivering
Som det fremgår av tittelen, utføres denne typen inkludering gjennom operativsystemet. Denne metoden kan hjelpe i tilfeller der wifi sluttet å fungere plutselig, uten noen synlige problemer. For å koble til programmatisk må du på Windows 10, 8 og 7-systemer:
- Klikk på statusikonet for nettverkstilkobling i varslingspanelet
- I listen som åpnes, går du til elementet Nettverks- og delingssenter eller elementet nettverksinnstillinger
- Gå til "endre adapterinnstillinger"
- I vinduet som åpnes, vær oppmerksom på fargen på ikonet for trådløs nettverkstilkobling. Hvis et slikt ikon ikke er uthevet eller vises i svart-hvitt, bør du høyreklikke på det og aktivere tilkoblinger ved å klikke på det tilsvarende kontekstmenyelementet.
- Hvis alle operasjoner utføres riktig, vil fargen på ikonet endres, og du må koble til et tilgjengelig nettverk, hvoretter du kan prøve å gå til en hvilken som helst nettleser og åpne en nettside.
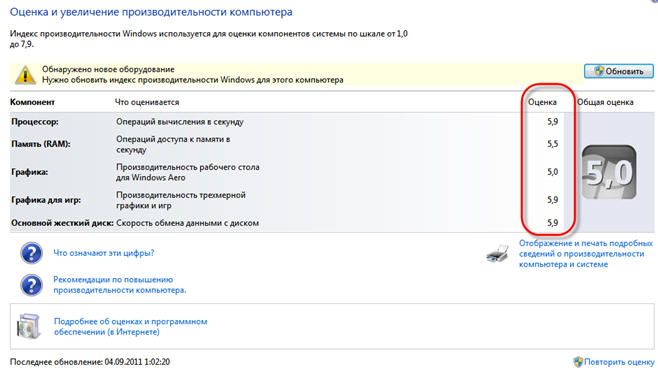
Problemer med det trådløse nettverket kan også være forårsaket av en utdatert driver eller helt fravær. For å sjekke versjonen og tilgjengeligheten til driveren, bør du kontakte enhetsbehandleren din.
egenskaper Du finner den ved å klikke på "Start - Egenskaper - Enhetsbehandling", og i vinduet som åpnes finner du "navnet" på den bærbare datamaskinens trådløse nettverksadapter.
Henvisning! Svært ofte er navnet på adapteren skrevet på latin, og er ledsaget av navnet på utviklerselskapet.
Etter at det nødvendige elementet er funnet, må du høyreklikke på det og velge "Egenskaper" til enheten i hurtigmenyen. Hvis det i vinduet som vises for brukeren er en inskripsjon om at enheten fungerer i normal modus, betyr ikke dette alltid at det er slik. For å sjekke enhetsdriveren, må du gå til fanen med samme navn, og i den ta hensyn til informasjon om leverandør og utviklingsdato.
Hvis driveren er utdatert, kan du gå til den offisielle nettsiden til utvikleren (firmanavnet er angitt i "leverandør"-linjen) og prøve å laste ned en nyere versjon av programvaren for operativsystemet ditt.
Årsaker til et ustabilt signal eller ingen signal
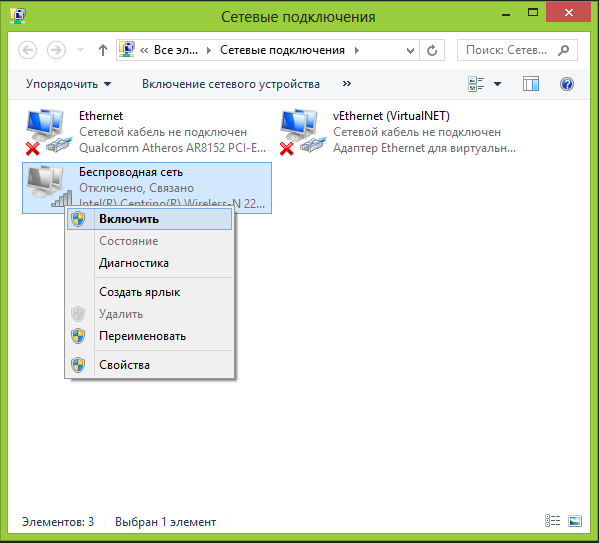
Stabiliteten til signalet som mottas av enheten fra ruteren, kan også bli negativt påvirket av strømsparingsmodusen som er aktivert på den bærbare datamaskinen. For å sjekke om denne modusen er aktivert, må brukeren:
- Ring kontrollpanelet
- I listen finner du elementet som er ansvarlig for energiforbruk eller strømforsyning
- Marker en av de optimale energiforbruksmodusene i det presenterte vinduet
Blant annet kan fysiske eksterne hindringer også hindre en bærbar datamaskin fra å "fange" Wi-Fi. Når vi snakker om slike hindringer, mener vi først og fremst tykke vegger, tak, gulv og tak, så hvis brukeren foretrekker å bruke ruteren til naboene eller venner som bor på tvers av veggen eller i etasjen under, så er det ikke nødvendig å snakke om stabiliteten til forbindelsen.
Det er et allment kjent faktum at signalet fra en ruter sprer seg over et lite område, noe som også er verdt å vurdere når du arbeider med trådløst utstyr. Hvis det svake signalet er forårsaket av avstand fra ruteren, bør brukeren enten flytte med den bærbare datamaskinen nærmere et område med stabilt signal, eller flytte selve ruteren nærmere arbeidsplassen, eller til og med kjøpe en ny ruter modell med større dekningsområde.
Hvordan løse et problem?
Som det fremgår av ovenstående, hvis det oppstår problemer med wi-fi-nettverket, må du først fastslå årsaken til mangelen på signal og handle basert på det.Bare de vanligste problemene i driften av et trådløst nettverk ble beskrevet ovenfor, men i virkeligheten er det mange flere av dem.
Det er verre for brukeren når problemet med Wi-Fi er forårsaket av problemer i enhetens maskinvare, fordi for å fikse dem, vil det oftest være nødvendig å demontere enheten. Oftest er maskinvareproblemer knyttet til nettverkskortet. Platen kan bli skadet som følge av mekanisk påkjenning, negative driftsforhold, eller til og med produsert med en produksjonsfeil. I de fleste tilfeller skiftes brettet ganske enkelt under reparasjon, men noen problemer kan løses uten å bytte ut delen. For eksempel kan en av de vanligste feilene på nettverkskortet være mangelen på forbindelse mellom antennekabelen og den kontaktløse kommunikasjonsmodulen.
Henvisning! Frakobling av ledningen kan skje utilsiktet mens du rengjør kabinettet og kretskortene til enheten for støv.
 I tilfeller der slikt arbeid utføres av brukeren selv eller av en ikke veldig oppmerksom spesialist, kan de ganske enkelt glemme å sjekke antennen, som et resultat av at den bærbare datamaskinen vil miste evnen til å fange et signal fra ruteren, selv om det er i umiddelbar nærhet til den.
I tilfeller der slikt arbeid utføres av brukeren selv eller av en ikke veldig oppmerksom spesialist, kan de ganske enkelt glemme å sjekke antennen, som et resultat av at den bærbare datamaskinen vil miste evnen til å fange et signal fra ruteren, selv om det er i umiddelbar nærhet til den.
Enhetens nettverkskort kan tømme ressursen for tidlig hvis den fungerer under konstante overopphetingsforhold. Dette skjer med de brukerne som ofte jobber med en bærbar datamaskin uten et spesielt stativ, og lar enheten fungere lenge på en myk overflate, det være seg et sofatrekk, et teppe, etc. På bunnen av dekselet til de fleste moderne bærbare datamaskiner er det hull gjennom hvilke luft kommer inn i kjølesystemet.Bløtvev blokkerer disse hullene, som et resultat av at systemet ikke mottar nok luft til kjøling, og alle mekanismer og brett fungerer under ugunstige temperaturforhold, og slites ut ganske raskt.
Faktisk har støv og smårester som med jevne mellomrom samler seg i enheten samme effekt på systemet. For å sikre at verken nettverkskortet eller andre komponenter i enheten svikter for tidlig, anbefaler eksperter å rengjøre den bærbare datamaskinen fra støv minst en gang i året.





