Lysstyrken på den bærbare datamaskinen kan ikke justeres
Ulike problemer oppstår ofte med bærbare datamaskiner. Noen enheter går raskt tom for batteri, noe som gjør det umulig å jobbe offline. I noen tilfeller vet ikke brukeren hvorfor det ikke er mulig å justere lysstyrken på den bærbare datamaskinen. Noen ganger involverer problemene programvarefeil. Lysstyrkejustering finnes på alle skjermer. I stasjonære PC-er er det lettere å justere det, siden det er knapper for dette på skjermen. Du må bruke spesielle kombinasjoner eller OS-innstillinger på den bærbare datamaskinen.

Innholdet i artikkelen
Hvorfor kan jeg ikke justere lysstyrken på den bærbare datamaskinen min?
Hvis du ikke kan justere lysstyrken, er det mest sannsynlig et problem med systemet. De vanligste problemene inkluderer:
- skjermkortdrivere;
- slå av skjermen;
- mangel på automatiske oppdateringer;
- prosessordrivere;
- programvarefeil;
- skjermdriver.
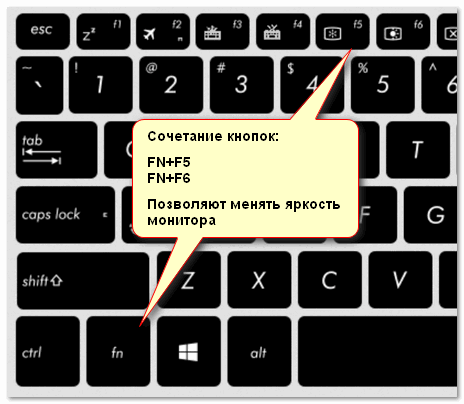
Hvordan finne årsaken
Hvis det er umulig å endre lysstyrken på en bærbar PC, må du se nærmere på skjermkortdriverne. Dette er den vanligste årsaken. Problemet oppstår fordi:
- driver ikke installert;
- Programvaren er fjernet av operativsystemet;
- feil oppdatering;
- Monitoren er ikke aktiv i Enhetsbehandling.
Det er en lignende historie med grafikkortbrikkesettdrivere. Hvis du installerte programvare fra en tredjepartskilde eller gjennom automatiske oppdateringer, fungerer noen ganger ikke alle funksjoner.
Noen er kanskje ikke synlige i det hele tatt, noe som gjør det umulig å se hvor lysstyrken er justert. I denne situasjonen må du laste ned de nødvendige driverne fra produsentens nettsted.
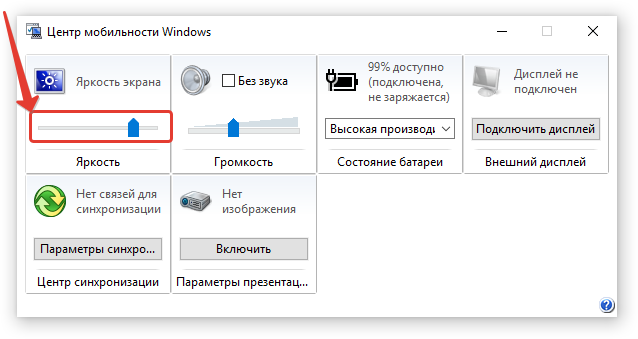
Slik løser du problemet
De fleste brukere, etter å ha prøvd et av alternativene for å justere lysstyrken, tror at det ikke lenger vil være mulig å justere det, noe er ødelagt og reparasjoner er nødvendig. Men det er mange måter å gjøre dette på, og når du først har justert skjermen, trenger du ikke å berøre skjermen i lang tid.
Funksjonsknapper
Tastaturet til enhver bærbar datamaskin inneholder funksjonstaster. Som regel er de installert på F1-12-knappene. For å aktivere dem må du for eksempel trykke på kombinasjonen FN+F3 (ta hensyn til hvilken tast ikonet står på).
Hvis alt forblir på samme nivå og justeringsskalaen ikke vises på skjermen, kan du vurdere følgende metoder.
Oppgavelinje (Windows 8, 10)
På topp ti gjøres justeringer veldig raskt hvis du klikker på "Strømalternativer"-ikonet i oppgavemenyen. Etter å ha venstreklikket på lysstyrkeindikatoren, må du justere den til ønsket verdi.
Ved hjelp av kontrollpanelet
Først må du gå til "Kontrollpanel", velg deretter "Alle elementer" og "Strøm" -menyen. Gå deretter til fanen "Strømskjemainnstillinger".
Her justerer glidebryterne lysstyrken på skjermen fra batteriet og fra strømnettet.
Bruke grafikkortdriveren
Den raskeste måten å komme til grafikkortinnstillingene på er å høyreklikke på skrivebordet og finne grafikkparametrene fra listen som vises (plasseringen av driverinnstillingene vil avhenge av den spesifikke programvaren; i noen tilfeller kan du bare få tilgang til innstillingene gjennom Windows-kontrollen).
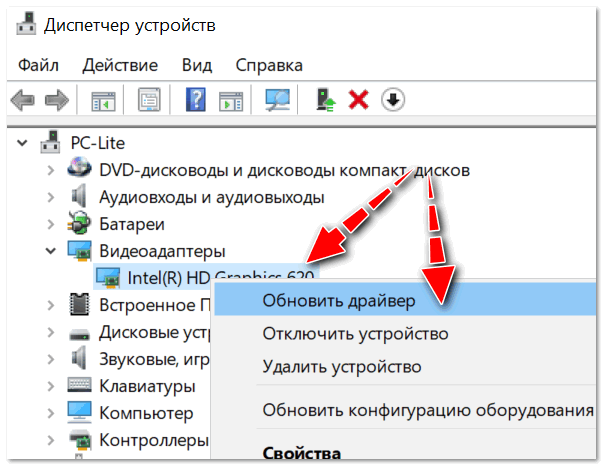
I fargeparametrene er det som regel forskjellige innstillingselementer: metning, kontrast, fargespekter, lysstyrke, etc. Du må finne den nødvendige parameteren og ganske enkelt endre den.
Er funksjonstastene aktive?
Som regel er grunnen til at funksjonstaster ikke fungerer på en bærbar PC BIOS-innstillingene. Sannsynligvis er de rett og slett ikke aktive i BIOS.
Valget av meny hvor du skal se etter innstillinger i BIOS vil avhenge av den bærbare modellen. For eksempel, på HP-enheter må du sjekke systemkonfigurasjonsmenyen: her må du se om handlingstaster-modusen er aktiv (du må sette Aktivert for å aktiveres).
På DELL-modeller kan tastene konfigureres i Avansert-menyen - funksjonstast-alternativet.
Ingen funksjonsknappdrivere
Sannsynligvis fungerer ikke funksjonstastene (spesielt de som er ansvarlige for skjermens lysstyrke) på grunn av mangel på programvare.
I dette tilfellet vil det ikke være mulig å bestemme et universelt navn for programvaren (drivere som du bare kan laste ned og alt vil begynne å fungere) (forresten, du kan finne slike på Internett; å installere dem anbefales sterkt ikke) .
Avhengig av den mobile PC-modellen, kalles driveren annerledes, for eksempel: i HP - "Quick Buttons", i Samsung - "Control Center", i Asus - "Hotkey", i Toshiba - "Utility".
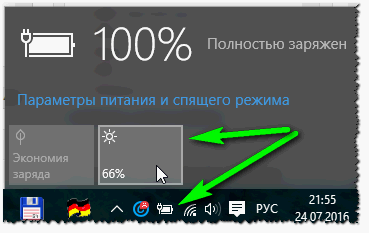
Feil programvare for skjermkortet
Hvis før dette alt fungerte i normal modus, og når Windows ble oppdatert (under en oppdatering er en annen grafikkortdriver oftest installert), sluttet alt å fungere (for eksempel endres glidebryteren for lysstyrkejustering på skjermen, men alt forblir det samme ), kan du prøve å rulle tilbake installert oppdatering.
De gamle fungerende driverne skal også forbli på disken som fulgte med den bærbare datamaskinen; du kan ganske enkelt installere dem.
For å gjøre dette, må du gå til Windows-administrasjon og deretter til "Enhetsbehandling". Finn deretter "Video Adaptere"-menyen. Høyreklikk deretter på det installerte grafikkortet og deretter "Oppdater driver".
Finn nå fanen "Søk etter drivere på datamaskinen din". Angi hvor driverne befinner seg.
Sannsynligvis er den gamle programvaren (spesielt hvis versjonen av Windows bare ble oppdatert og systemet ikke ble installert på nytt) allerede på datamaskinen. For å finne ut dette, klikk nederst i vinduet: "Finn fra listen over installerte drivere."
Velg deretter den gamle programvaren og installer den. Ofte hjelper denne løsningen, siden gammel programvare noen ganger er mye bedre enn den oppdaterte.
Oppdaterer Windows fra 7 til 10
Ved å oppdatere de syv til ti, kan du løse problemet med programvaren for funksjonstastene (spesielt hvis du ikke finner den). Det er bare det at det nye operativsystemet inneholder standard programvare for betjening av "hot buttons".
Men det bør bemerkes at denne "innebygde" programvaren kanskje ikke er like funksjonell som den "native" (noen moduser fungerer kanskje ikke, for eksempel automatisk justering av kontrasten som tar hensyn til omgivelseslys).





