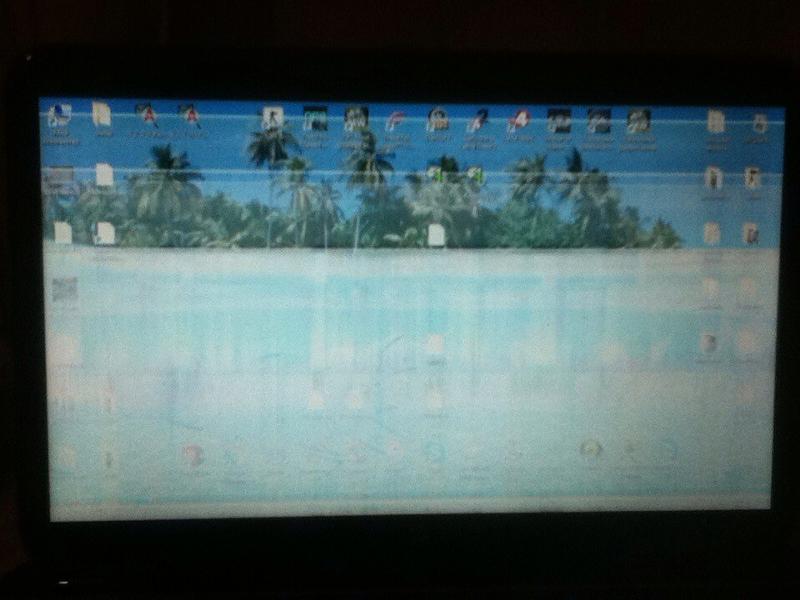Den bærbare datamaskinen ser ikke wifi
 I moderne virkeligheter er det umulig å forestille seg livet ditt uten en bærbar datamaskin og tilgang til Internett-ressurser. Trådløse nettverk har bokstavelig talt omsluttet rom og gater i byer. Det er imidlertid uforutsette situasjoner når favorittdingsen din hardnakket ikke ser wifi-nettverket. Les videre for å lære mer om mulige årsaker til dette problemet og hvordan du kan fikse det. Hvordan legge til et nettverk hvis den bærbare datamaskinen ikke finner det?
I moderne virkeligheter er det umulig å forestille seg livet ditt uten en bærbar datamaskin og tilgang til Internett-ressurser. Trådløse nettverk har bokstavelig talt omsluttet rom og gater i byer. Det er imidlertid uforutsette situasjoner når favorittdingsen din hardnakket ikke ser wifi-nettverket. Les videre for å lære mer om mulige årsaker til dette problemet og hvordan du kan fikse det. Hvordan legge til et nettverk hvis den bærbare datamaskinen ikke finner det?
Innholdet i artikkelen
Hvorfor ser ikke den bærbare datamaskinen min Wi-Fi?
Den bærbare datamaskinen kan ikke se det trådløse nettverket av mange grunner. Først må du forsikre deg om om det i det hele tatt er wifi i et gitt område. For dette:
- Andre tilgjengelige enheter vil komme godt med: smarttelefon, nettbrett, PC og andre. Det er nødvendig å sjekke om de kan se nettverket. Hvis ja, bør du fortsette å søke etter problemet. Hvis wifi fortsatt ikke er tilgjengelig, dobbeltsjekk ruterinnstillingene.
- Sjekk om nettverksadapteren er slått på: den skal være opplyst av en spesiell sensor. Adapteren slås også på med en enkel tastekombinasjon [Fn] + fra [F1] til [F12]
- Søket etter et tilgjengelig nettverk er ledsaget av en blinkende gul stjerne ved siden av antenneikonet.
- Hvis søket mislykkes, bør du kjøre feilsøkingssenteret. I de fleste tilfeller hjelper de foreslåtte anbefalingene med nettverksoppdagelse.
Det er ofte situasjoner når en bærbar PC slutter å se wifi etter reparasjoner eller rutinemessig rengjøring av støv og skitt.Den trådløse modulen kan ha blitt deaktivert på grunn av uaktsomhet eller ledningene kan ha blitt skadet. I dette tilfellet vil bare demontering og tilkobling av funksjonene eller, i tilfelle fysisk sammenbrudd, erstatte med en ny modul hjelpe. Det skader heller ikke å sjekke gadgeten for tilstedeværelsen av en mekanisk knapp eller adapterbryter. Ofte berører brukeren en usynlig spak og mistenker det ikke engang.
Merk følgende! Før du begynner å sette opp, er det lurt å lese instruksjonene for å koble dingsen til trådløse nettverk. Det kan være mulig å finne nyanser som tidligere ble savnet.
Hvorfor ser den bærbare datamaskinen, men kobler ikke til Wi-Fi?
 Det er også en situasjon når den bærbare datamaskinen ser nettverket, men ikke kobler til et spesifikt nettverk. Dette problemet forvirrer ofte uerfarne brukere, fordi problemet kanskje ikke bare er i PC-en. Imidlertid er det definitivt ingen grunn til bekymring, siden i 85% av tilfellene er årsaken klar. Dette skyldes det faktum at det i befolkede områder er omtrent 10 distribusjonsrutere per signal for å motta informasjon, og hvert nytt punkt leter etter et fritt område. I de trådløse nettverksinnstillingene er rekkeviddesøket satt til automatisk. Når du slår på den bærbare datamaskinen, kobler ikke wifi seg til på grunn av feil konfigurasjon av nabotilkoblingen. La oss vurdere mulige måter å løse problemet på:
Det er også en situasjon når den bærbare datamaskinen ser nettverket, men ikke kobler til et spesifikt nettverk. Dette problemet forvirrer ofte uerfarne brukere, fordi problemet kanskje ikke bare er i PC-en. Imidlertid er det definitivt ingen grunn til bekymring, siden i 85% av tilfellene er årsaken klar. Dette skyldes det faktum at det i befolkede områder er omtrent 10 distribusjonsrutere per signal for å motta informasjon, og hvert nytt punkt leter etter et fritt område. I de trådløse nettverksinnstillingene er rekkeviddesøket satt til automatisk. Når du slår på den bærbare datamaskinen, kobler ikke wifi seg til på grunn av feil konfigurasjon av nabotilkoblingen. La oss vurdere mulige måter å løse problemet på:
- Endre ruterens kanalbredde. For å gjøre dette, må du gå til rutergrensesnittet ved å åpne en ny nettleserfane og skrive inn IP-adressen der. Dataene er vanligvis skrevet på dekselet til ruteren, og mer nøyaktig informasjon kan enkelt finnes på Internett. Deretter finner du delen som er ansvarlig for wifi-tilkoblingen og endrer kanalbredden til et annet element enn automodus. På slutten av arbeidet må du starte ruteren på nytt.
- Prøv å endre kanaloppdateringshastigheten som en del av skanneintervallet. For å gjøre dette, endre verdien til minimum i kolonnen "ekstra" i adapteregenskapene. Dette er tidsperioden som den bærbare datamaskinen skal skanne området rundt for trådløse nettverk.
Det hender også at gadgeten ser alle tilgjengelige nettverk av nabokontorer eller leiligheter, men det nødvendige tilgangspunktet er ikke på listen. I dette tilfellet utføres søket i nærheten av ruteren, så nært som mulig. Dette gjøres når den bærbare datamaskinen nylig ble kjøpt og innstillingene avklares. Det er mulig at det er innstillingene eller avstanden fra signalfordelingspunktet som ikke lar deg koble til. Hvis gadgeten fanger nettverket i nærheten av ruteren, må du sjekke innstillingene til sistnevnte.
Hvor er Wi-Fi-innstillingene på den bærbare datamaskinen?
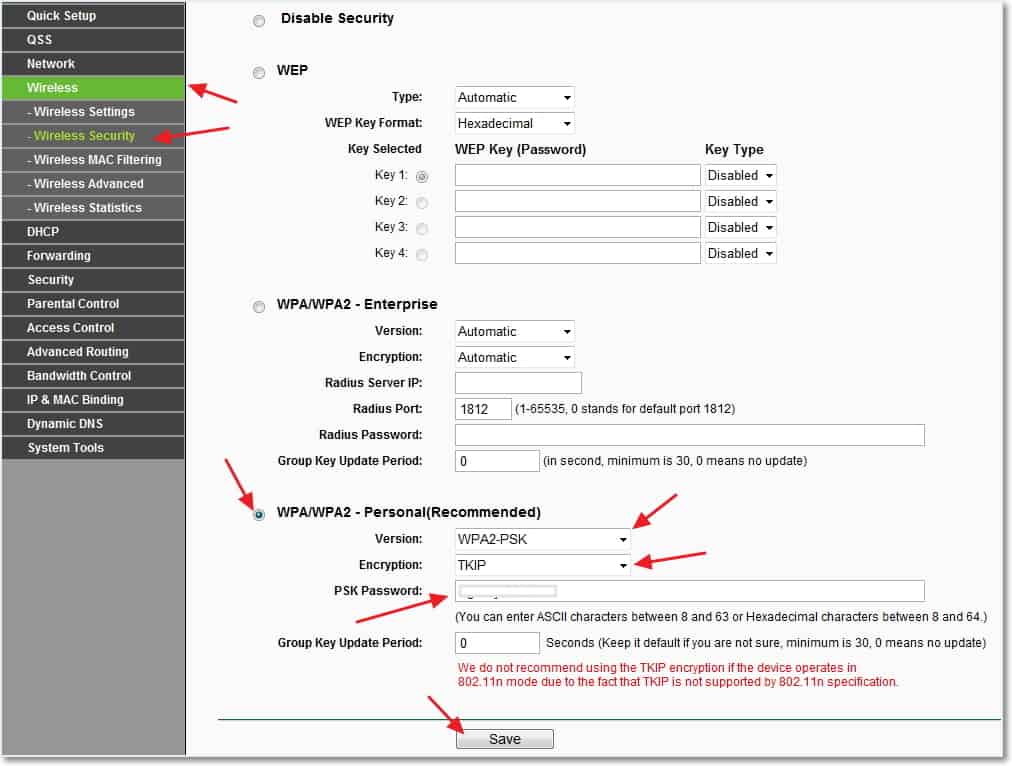 Hvis du allerede har prøvd mange av anbefalingene som presenteres, bør du sjekke om wifi er koblet til enheten som fungerer. For å gjøre dette, høyreklikk på tilkoblingsikonet og finn nettverks- og delingssenteret. Der kan du også endre adapterinnstillingene og aktivere den trådløse tilkoblingen. Det er tider når de er deaktivert av en tilfeldig hurtigtast som er beregnet på flyreiser. Det viktigste er at et ikon med en gul stjerne vises, som symboliserer tilgjengeligheten til nettverket.
Hvis du allerede har prøvd mange av anbefalingene som presenteres, bør du sjekke om wifi er koblet til enheten som fungerer. For å gjøre dette, høyreklikk på tilkoblingsikonet og finn nettverks- og delingssenteret. Der kan du også endre adapterinnstillingene og aktivere den trådløse tilkoblingen. Det er tider når de er deaktivert av en tilfeldig hurtigtast som er beregnet på flyreiser. Det viktigste er at et ikon med en gul stjerne vises, som symboliserer tilgjengeligheten til nettverket.
I Windows 8-modeller gjøres kontrollen gjennom kontrollpanelet og PC-innstillingene. Avmerkingsboksen ved siden av det trådløse nettverket må være aktivert. I XP vil adapteren kobles til automatisk, og ingenting må gjøres manuelt. I den syvende versjonen søkes det tilsvarende ikonet i Network Control Center, som allerede er beskrevet tidligere.
En viktig komponent er å sjekke wifi-adapteren. Å finne et nettverk og dets uavbrutt drift avhenger av det.For å spare batteristrøm gir de fleste bærbare modeller rask avslutning og tilkobling til nettverket. Vanligvis identifiseres følgende problemer:
- Maskinvarefeil på adapteren, som er ekstremt sjelden.
- Wifi-adapterdriveren mangler eller den er ikke riktig installert. Dette skjer ofte på nye enheter eller etter bytte av operativsystem. For eksempel, i noen versjoner av Windows må driveren installeres manuelt.
For å gjøre den nødvendige kontrollen, finn bare enhetsbehandleren gjennom søket. I den tilsvarende fanen finner du adapteren kalt "Wireless" eller "Wi-Fi". Hvis det mangler, må du laste ned et spesielt verktøy via den offisielle nettsiden til produsenten. Hvis det er en adapter, men det trådløse nettverket ikke fungerer, så:
- Høyreklikk på ikonet og velg delen "Egenskaper". Vinduet skal vise at enheten fungerer normalt.
- Deretter høyreklikker du på adapterikonet igjen og velger "aktiver".
- Etter trinnene som er tatt, skal alt fungere. Du kan også installere driveren på nytt og tilbakestille innstillingene.
Viktig! Det skal ikke være en trekantet logo med et utropstegn inne i adapterikonet. Dette betyr at driveren ikke fungerer som den skal.
Hvordan koble en bærbar datamaskin til Wi-Fi i slike tilfeller
 Wifi-frakobling kan oppstå av grunner som er ukjente for den vanlige mannen, og de kan være forskjellige hver gang. Det er et par flere enkle måter som kan hjelpe:
Wifi-frakobling kan oppstå av grunner som er ukjente for den vanlige mannen, og de kan være forskjellige hver gang. Det er et par flere enkle måter som kan hjelpe:
- Det er nyttig å slå av ruterens strømmodul i 10-15 sekunder og slå den på igjen.
- Å starte systemet på nytt hjelper også.
- Ikke glem adapterdiagnostikk. Med jevne mellomrom gir den virtuelle assistenten verdifulle anbefalinger.
- Etter å ha installert operativsystemet på nytt, husk at drivere som fungerte på den syvende versjonen kanskje ikke fungerer med den åttende versjonen av Windows.
- Sjekk WLAN AutoConfig-tjenesten, som er ansvarlig for nettverkskort. Hvis den ikke kjører, vil ikke adapterne kunne starte. Du finner den gjennom startmenyen og WLAN-autokonfigurasjonstjenesten. Du trenger bare å aktivere den.
Sjekk ruterinnstillingene dine. De kan komme på avveie uten feil fra brukeren. Det er også morsomme tilfeller når et av familiemedlemmene endret passordet og glemte å advare om det. Hvis ikonet er en dempet nyanse, klikker du på det og klikker på koble til, etter først å ha funnet ut om passordet er endret. Deretter bør du se på ruterinnstillingene. Veiviseren for trådløse nettverksinnstillinger kan hjelpe med dette. Mye avhenger selvfølgelig av parametrene til selve ruteren. Men det viktigste er å sørge for at den trådløse tilkoblingen er sjekket.
Brukeren setter selv nettverksnavnet og påloggingspassordet, og velger også modus. Se gjennom avsnittet om LAN-nettverksdata og endre spesifikasjonene avhengig av leverandøren din.
Henvisning! For raskt å få tilgang til wifi, prøv å bruke hurtigtasten Fn + trådløst nettverksikon.
Problemet med manglende eller feil visning av trådløse nettverk er ganske vanlig blant PC-er, bærbare datamaskiner, nettbrett og andre enheter. Det er mange mulige årsaker til problemet. Derfor, for å velge en løsningsmetode riktig, bør du vurdere den spesifikke situasjonen så nøyaktig som mulig. Vi håper at denne artikkelen vil være nyttig og hjelpe deg med å sette opp wifi.