Hvorfor ser ikke Bluetooth på en bærbar datamaskin enheten?
Til tross for fremveksten av mer moderne Wi-Fi-teknologi, mister ikke Bluetooth-kommunikasjon popularitet. Oftest brukes det til et trådløst headset, samt å koble en PC til en smarttelefon. Naturligvis er hastigheten på informasjonsutveksling via Bluetooth mye lavere, i motsetning til Wi-Fi, men i visse tilfeller er dette ganske nok. Dessuten er denne forbindelsen mye enklere å lage. Men noen ganger oppstår det en feil når Bluetooth ikke ser enheten.

Innholdet i artikkelen
Laptop Bluetooth ser ikke enheten: grunner
Det er flere grunner til at en bærbar datamaskins trådløse tilkobling ikke ser enheten, og det er veldig enkelt å fikse denne situasjonen:
- Se om Bluetooth og adapteren er slått på direkte.
- Sørg for at tilgang til PC-oppdaging ikke er forbudt på den lokale enheten.
- Kontroller tilstedeværelsen og korrekt installasjon av drivere. Uten programvare vil ingenting fungere på en bærbar eller stasjonær PC.
Slik løser du problemet
Til tross for utbredt bruk av Bluetooth-teknologi, oppstår det ofte problemer med kommunikasjon, og mye oftere, i motsetning til en trådløs WiFi-tilkobling.
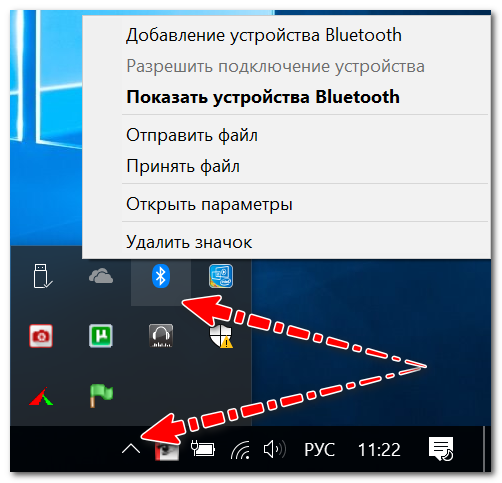
Primære Windows-innstillinger
Som praksis har vist, er alt i orden for brukere med trådløs tilkobling, men i operativsysteminnstillingene er enten visningen av ikonet deaktivert, eller tilkoblingen er ganske enkelt deaktivert.
Anbefaling: Det er nødvendig å være oppmerksom på om Bluetooth er slått på på den mobile PC-en, som det vanligvis er dioder for på enhetens tastatur; som regel er funksjonstaster ansvarlige for denne tilkoblingen.
Først kan du gjøre det banale og ganske enkelt starte den bærbare datamaskinen på nytt. Deretter må du se på enhetsbrettet: ofte er ikonet "skjult" som sjelden brukt.
Hvis ikonet ikke blir funnet, må du gå til Windows-kontrollpanelet (Win+R-tastkombinasjon) og skrive inn "Bluetooth" i søket. I søkemotorresultatene må du klikke på "Endre Bluetooth-innstillinger."
I de trådløse innstillingene må du merke av i boksene ved siden av følgende elementer:
- vis ikonet i varslingspanelet;
- melding om tilkobling av nytt lokalt utstyr;
- Tillat nye enheter å oppdage den bærbare datamaskinen.
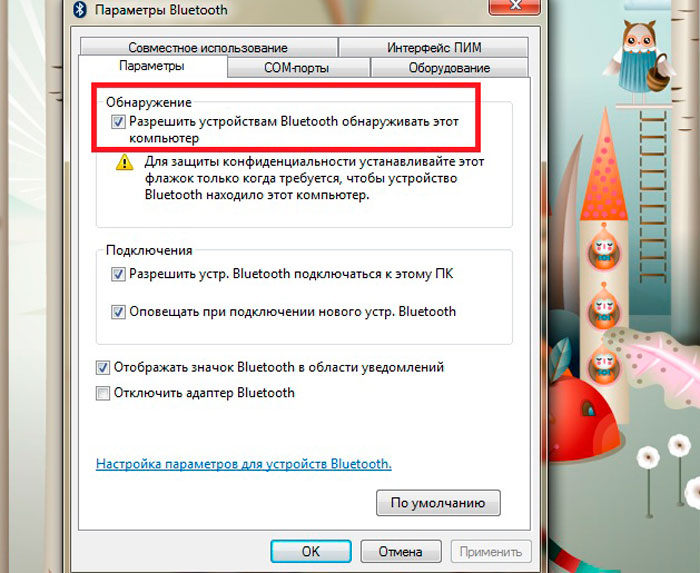
I tillegg anbefales det å åpne "Maskinvare"-menyen og bestemme statusen til enheten. Hvis alt er bra med enheten, bør det være en inskripsjon "Utstyret fungerer normalt."
For Windows 10-operativsystemet må du gå til "Start", deretter åpne "Innstillinger", deretter "Maskinvare" og "Bluetooth". I denne kategorien må du sjekke at den trådløse tilkoblingen er slått på.
I tillegg, i denne menyen må du åpne "Andre alternativer" og sørge for at oppdagelsen er aktiv.
Installere og konfigurere drivere
Den nest vanligste årsaken til at trådløs kommunikasjon ikke fungerer, er mangelen på passende programvare. For eksempel ble Windows installert på nytt, men operativsystemet installerte ikke driveren. Dessuten har nye mobile PC-er ofte ikke alle driverne.
For å sjekke tilgjengeligheten av programvare, må du gå til oppgavebehandlingen (tastekombinasjonen Win+Pause). Åpne deretter "Bluetooth"-menyen.Pass på at det ikke er noe utropstegn ved siden av "Trådløs".
Viktig: Hvis driveren ikke er tilgjengelig, kan det hende at dette elementet ikke vises.
Du bør også sjekke "Annet utstyr"-menyen. Her er enheter som operativsystemet ikke kunne oppdage.
I driverproblemet må vi fremheve forskjellige gadgetkontrollsentre (de installeres samtidig med driverne og er laget av mobile PC-utviklere). Ved å bruke dem kan du konfigurere ulike maskinvareparametere som ofte er utilgjengelige via Windows.
For eksempel har Sony-enheter et "Smart Network" -panel, ved å bruke det kan du aktivere forskjellige moduler: WiFi, Bluetooth, etc. Se, det er sannsynligvis et lignende senter på den bærbare datamaskinen der nødvendig utstyr er deaktivert.
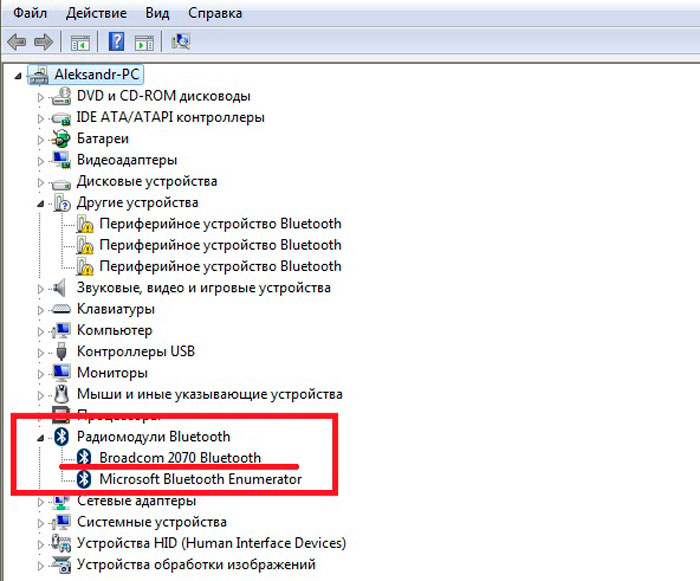
Trådløs tjeneste
Slik finner du den nødvendige listen over tjenester i Windows:
- trykk på Win+R-tastekombinasjonen («Kjør»-kommandolinjen vises);
- Skriv services.msc og "Enter".
Se deretter etter "Bluetooth Support Service" i listen og kontroller at dette elementet er aktivt. Hvis ikke, høyreklikk på ikonet og klikk "Start".
Sjekk at adapteren er slått på
Det neste du må sjekke er om den trådløse tilkoblingsmodulen kjører direkte. For å finne ut status, må du gå til "Nettverkstilkoblinger"-menyen.
For å gjøre dette, må du bruke Win+R-tastekombinasjonen, der ncpa.cpl skrives inn på kommandolinjen.
I menyen som vises trenger du bare å slå på Bluetooth, tilkoblingen skal fungere som forventet. Hvis det ikke er noen trådløs modul på listen, er det sannsynligvis ingen drivere.
Hvis alt annet feiler, er det bare å kjøpe en ekstern Bluetooth-modul; i dag koster den kroner, og er noen ganger enda mindre i størrelse enn en flash-stasjon.





