Hvordan lage en skjerm av et nettbrett
Nye modeller av Android-nettbrett dukker opp hvert år. Gamle enheter er trege og takler ikke moderne applikasjoner. Man tør ikke gi dem i gave, og det er praktisk talt ingen kjøpere til den gamle dingsen. Men dette nettbrettet kan brukes utenfor boksen i forskjellige scenarier.
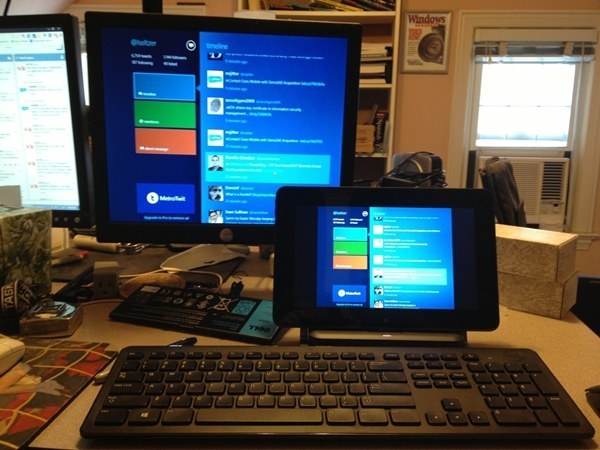
Innholdet i artikkelen
Hvordan bruke et nettbrett som en skjerm
Det er flere alternativer for å bruke et nettbrett som en skjerm:
- Enheten kan være en "fortsettelse" av hovedskjermen, det vil si at du for eksempel på hovedskjermen kan se en film, og på nettbrettet kan du lese e-post, styre applikasjoner med mus og tastatur, generelt alt som vanligvis gjøres på en dataskjerm.
- Bruk denne skjermen som et tillegg til hovedskjermen. Nettbrettet vil duplisere alle handlinger som skjer på skjermen.
- Komplett skjermskifte. Dette brukes oftest i nødssituasjoner, for eksempel når monitoren har sviktet.
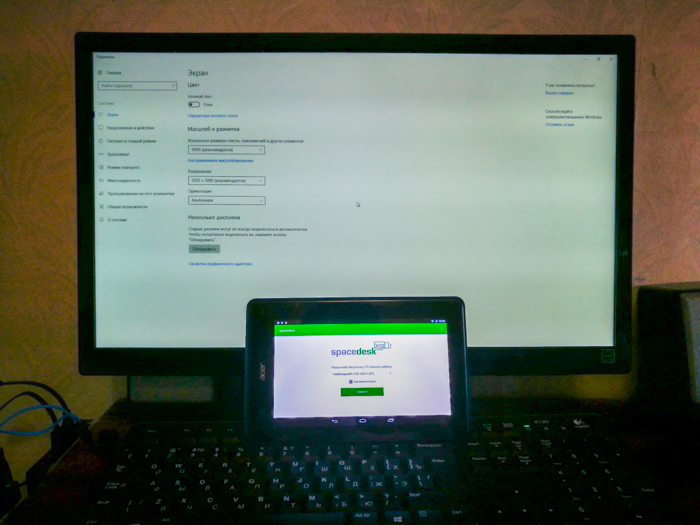
Hva skal til?
Det kreves en spesiell søknad for dette. I dette tilfellet er applikasjonen installert på alle enheter som må kombineres.
Det må sies at gitt størrelsen på enhetens skjerm, omtrent 10", er det veldig upraktisk å jobbe med en PC som bruker den, spesielt med tabeller og tekster. Men for visse oppgaver kan dette være et ideelt alternativ. Spesielt hvis tilkoblingen er trådløs.I tillegg, for å vise bildet riktig, må du stille inn skjermoppløsningen på PC-en slik at den samsvarer med oppløsningen til enheten.
Merk følgende! For å opprette forbindelsen er det utviklet mange forskjellige applikasjoner. Men uansett valg og modell av nettbrettet, er tilkoblingen gjort den samme.
For å gjøre dette må du laste ned klientapplikasjonen til enheten og serverprogrammet til PC-en. Angi deretter hvilken skjerm som er den viktigste og hvilken som er den sekundære. Alt dette gjøres i skjerminnstillingene i Windows.
Du kan bruke enheten som hovedskjerm ved å bruke flere applikasjoner:
- iDisplay, den mest tilgjengelige og rimelige applikasjonen som støtter iOS og Android.
- Applikasjonen støtter alle PC-er og nettbrett-OS.

Dette er den mest pålitelige og populære programvaren. Naturligvis er programmene betalt, men prisen (omtrent $5) er verdt det. Applikasjonene har stabil drift og mange innstillinger. I tillegg til dem er det andre, men iDisplay brukes oftest. Velger du andre programmer, gjøres innstillingene på samme måte.
Overvåk fra et nettbrett: trinn for trinn
Du trenger en USB-kabel for å koble enheten til datamaskinen (du kan også bruke Wi-Fi), så må du laste ned applikasjonen til begge enhetene:
- Last ned iDisplay til PC - du kan laste det ned gratis for et spesifikt operativsystem fra utviklerens nettsted. Du må definitivt starte datamaskinen på nytt, ellers vil det ikke være noen tilkobling.
- Deretter lastes programmet ned fra Google Play til nettbrettet. Søknaden er betalt.
- Vi starter programmet på PC-en.
- Aktiver iDisplay på enheten. Deretter må du klikke på "pluss" for å koble til "serveren", det vil si PC-en (brukes til å koble til via Wi-Fi).For å koble til via USB, koble ledningen til PC-en og nettbrettet, og deretter "Koble til via USB".
- Du må spesifisere IP, koblingsnummer, navn. IP-en og kontakten kan sees i skuffen hvis du holder musepekeren over iDisplay. All denne informasjonen er angitt på enheten. Du kan finne på hvilket som helst navn.
- Klikk deretter "Legg til og koble til".
- Da vil vinduet "Vis autorisasjon" dukke opp på PC-skjermen med en melding, avvise enhetstilkoblingen, koble til én gang eller automatisk koble til hele tiden når en forespørsel mottas fra enheten. Det er best å velge det siste alternativet.
- Skjermen blir mørk i 2-3 sekunder. Etterpå vil PC-skrivebordet være synlig på nettbrettet.
Installasjonen er fullført, men du må spesifisere om nettbrettet skal brukes som sekundær-, backup- eller hovedskjerm. Hvorfor må du gå til skjerminnstillingene i operativsystemet?
Merk av i boksen ved siden av "Flere skjermer". Hvis du velger "Dupliser skjermer", vil nettbrettet begynne å gjenta alle handlingene til PC-skjermen på skjermen. Innstilling av "Utvid monitor" vil tillate at begge skjermene viser forskjellige data. De brukes på samme skrivebord, men fungerer autonomt.
Henvisning! Hvis du vil at nettbrettet skal fungere som hovedskjermbildet, må du velge «Vis kun skrivebord på 2» etter «Bruk». Nå må du åpne skuffen ved å høyreklikke på iDisplay-snarveien, finne "Innstillinger", merk av i boksen for "lansering ved oppstart av Windows".
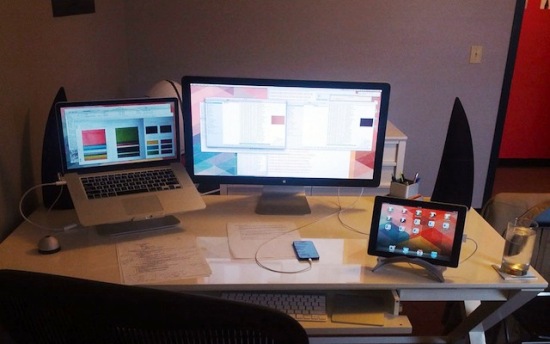
Etter å ha startet datamaskinen på nytt og slått av den vanlige skjermen, under systemoppstart vil applikasjonen slå seg på automatisk, og du trenger bare å koble til applikasjonen ved hjelp av enheten, operativsystemets skrivebord vil være synlig på nettbrett-PC-en.
Denne skjermen har flere ulemper.Til å begynne med, for å bruke nettbrett-PC-skjermen som hovedskjerm, må du først laste ned applikasjonen, som du må se hva som skjer. Det vil si at hvis skjermen ikke fungerer, må du koble en annen fungerende en til datamaskinen, laste ned og konfigurere programmet, og deretter slå den av og bruke nettbrett-PC-skjermen i stedet.
Den neste ulempen er at under oppstart må du hele tiden manuelt aktivere forbindelsen med datamaskinen på nettbrettet.
Den største ulempen er at du trenger en enhet med høy oppløsning og relativt stor skjerm. Det er lite komfort fra en 7-tommers budsjett kinesisk enhet, men en 10-tommers gadget er perfekt for disse formålene.
Hovedfordelen er at det er mulighet for berøringsinntasting av informasjon fra enheten.Med denne “monitoren” kan du legge deg på sengen, eller gå til et annet rom hvis du har Wi-Fi-tilkobling, og bruke PC-en som vanlig.





