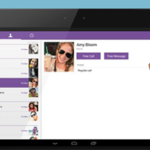Nettbrett som en ekstra skjerm for en PC
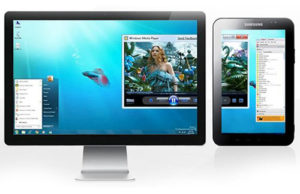 For de fleste brukere er én skjerm nok til arbeid og underholdning. Men hva om du har et nettbrett hjemme som du nesten ikke bruker?
For de fleste brukere er én skjerm nok til arbeid og underholdning. Men hva om du har et nettbrett hjemme som du nesten ikke bruker?
Innholdet i artikkelen
Hvordan installere som en andre skjerm på PC?
Hver eier av en datamaskin og nettbrett tenker en gang på om de kan brukes i kombinasjon. Det er forskjellige grunner til å koble et nettbrett til en datamaskin:
- Bildet fra hovedskjermen dupliseres på den.
- Datamaskinens skjerm er defekt.
- Gadgeten fungerer sammen med hovedskjermen og utvider den.
Viktig! Det bør huskes at hvert alternativ krever en spesiell tilnærming og ferdigheter fra brukeren.
Ved første øyekast kan det se ut til at slike design med to skjermer bare kan være nyttige for webdesignere, streamere eller videoredigerere og IT-spesialister. Men å koble til en ekstra skjerm kan også være til fordel for den gjennomsnittlige brukeren:
- for det første kan du spille på hovedskjermen og samtidig se filmer på en ekstra skjerm;
- for det andre kan du overføre e-post, gadgets, YouTube til den;
- for det tredje kan viktige knapper og menyer plasseres på en ekstra skjerm;
- For det fjerde kan du bruke forskjellige verktøy for å kontrollere gadgeten: mus, tastatur, berøringsskjerm osv.
Så du kan bruke et nettbrett som en ekstra skjerm i forskjellige situasjoner på forskjellige måter, avhengig av brukerens nivå og målene hans.
Hvordan lage et nettbrett til en ekstra skjerm: instruksjoner
For å koble til dingsen trenger du en USB-kabel (hvis tilkoblet direkte) eller en kontakt via et trådløst nettverk (hvis tilkoblet via Wi-Fi). Du må også installere spesielle programmer som finnes på Internett.
Installasjonsalgoritme:
- Finn den fritt tilgjengelige iDisplay-applikasjonen og installer den på datamaskinen eller bærbar PC.
Viktig! Programversjonen velges avhengig av operativsystemet.
- Deretter må du installere iDisplay-applikasjonen på nettbrettet. For å gjøre dette, må du kjøpe dette programmet på Google Play, eller finne det på Internett og laste det ned gratis.
- Etter at du har installert applikasjonen, må du starte enhetene på nytt.
- Etter at enhetene har startet på nytt, må du starte iDisplay-applikasjonen på datamaskinen og nettbrettet.
- De neste trinnene avhenger av typen tilkobling:

Hvis dingsen er koblet til via USB, må du velge kommandoen "Koble til via USB" i applikasjonen. Hvis tilkoblet via et trådløst nettverk, vil applikasjonen be deg legge til en server; trykk på plussknappen flere ganger.
- Deretter vil programmet be deg om å angi følgende data: brukernavn, portnummer, IP-adresse. Portnummeret kan sees ved å plassere markøren på iDisplay-ikonet nederst på fanen "Skjulte ikoner". IP-adressen finner du på Internett. Brukernavnet kan være hva eieren vil.
- Deretter må du klikke på kommandoen "Legg til og koble til".
Hvis de forrige trinnene ble fullført riktig, vil vinduet "iDisplay-autorisasjon" vises på skjermen; du må velge én handling:
- avvise("Nekt");
- koble til én gang ("Tillat én gang");
- koble alltid til automatisk ("Tillat alltid").
Det anbefales å velge det tredje alternativet.I dette tilfellet vil systemet koble til nettbrettet automatisk når du kobler det til datamaskinen (dette er spesielt praktisk hvis enheten brukes som hovedskjerm).
Etter at installasjonen er fullført, bør du vurdere følgende viktige nyanser:
- Å installere programmet og koble til nettbrettet betyr ikke at det kan brukes som en ekstra skjerm, siden det som standard bare vil duplisere hovedskjermen. Derfor, etter å ha installert og konfigurert programmet, bør du høyreklikke og velge kommandoen "Skjermoppløsning". I vinduet som vises, må du velge skjermtype: primær; duplisere; ytterligere.
Denne innstillingen bestemmer hvilken funksjon nettbrettet skal utføre - duplisere eller utvide hovedskjermen.
- Det bør huskes at, i samsvar med standardinnstillingene, er den andre skjermen plassert til høyre for hovedskjermen, så om nødvendig kan dette endres i innstillingene.
Etter den beskrevne algoritmen kan du også koble til en smarttelefon hvis brukeren er fornøyd med diagonalen.