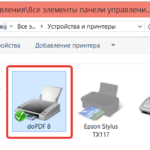Kan jeg koble en skriver til telefonen min?
 En datamaskin og bærbar PC er ikke alltid tilgjengelig til rett tid. Men i dag kan de erstattes fullt ut av smarttelefoner. Med deres hjelp kan du lese og lage tekstdokumenter, og deretter umiddelbart sende dem til utskrift. I tillegg kan du skrive ut bilder, bilder, tabeller og mye mer fra smarttelefonen.
En datamaskin og bærbar PC er ikke alltid tilgjengelig til rett tid. Men i dag kan de erstattes fullt ut av smarttelefoner. Med deres hjelp kan du lese og lage tekstdokumenter, og deretter umiddelbart sende dem til utskrift. I tillegg kan du skrive ut bilder, bilder, tabeller og mye mer fra smarttelefonen.
Innholdet i artikkelen
Kan jeg koble en skriver til telefonen min?
Det er flere måter å koble fra en smarttelefon til en utskriftsenhet:
- Via direkte tilkobling: trådløst nettverk, kabel eller bluetooth.
- For å koble til via Wi-Fi, må skriveren støtte denne tilkoblingen.
- Vi ser en identisk situasjon når det gjelder Bluetooth.
- For å gjøre dette trenger du en spesiell ledning og en vertsport.
- Bruke en PC eller bærbar PC som mellomledd for å gi kommandoer til utskriftsenheten.
Uansett hvilken metode du velger, må du uansett installere spesiell programvare på smarttelefonen. Ellers vil ikke skriveren kunne gjenkjenne utskriftskommandoen.
Hvilke skrivere og telefoner er synkronisert?
 Ikke alle skrivermodeller kan kobles til telefoner. For å gjøre dette må enheten ha:
Ikke alle skrivermodeller kan kobles til telefoner. For å gjøre dette må enheten ha:
- En adapter som lar deg koble til et trådløst nettverk.
- Innebygd Bluetooth.
- En port for tilkobling av en smarttelefonkabel.
Applikasjoner som gjør det enklere å jobbe med dokumenter og synkronisere:
- Epson Connect.Et funksjonelt program som lar deg ikke bare skrive ut fra telefonen, men også lagre dokumenter og sende dem via e-post.
- Canon Easy - PhotoPrint. Ut fra navnet kan du gjette at den er beregnet for utskrift av bilder, og ikke er multifunksjonell i det hele tatt.
- Printbot. Ved å bruke denne applikasjonen kan du koble til en skriver som befinner seg på samme lokale nettverk som smarttelefonen.
- Dell Mobile Print. For de som har mulighet til å koble seg til hjemmenettverket sitt.
- Brother iPrint Scan. Et utmerket program der du blant annet kan skanne dokumenter.
Hvordan skrive ut online fra telefonen
 Trådløs utskrift. Dette er den raskeste og mest praktiske metoden, forutsatt at begge enhetene har Wi-Fi-tilkobling.
Trådløs utskrift. Dette er den raskeste og mest praktiske metoden, forutsatt at begge enhetene har Wi-Fi-tilkobling.
- Last ned hvilken som helst app fra butikken som lar deg skrive ut på smarttelefonen. Det anbefales å velge den som passer spesifikt for din skrivermodell (dette er vanligvis i applikasjonsbeskrivelsen).
- Deretter må du velge objektet på telefonen du vil skrive ut. Del (funksjonen kan ha et annet navn, avhengig av enhetsmodellen) gjennom det installerte programmet, eller velg "Skriv ut"-handlingen i kontekstmenyen.
- Deretter gjenkjenner programmet utskriftsenheter i nærheten. Alt du trenger å gjøre er å velge den du trenger og bekrefte handlingen.
Google Cloud Print. Dette er en virtuell skylagring fra en kjent IT-gigant. For å skrive ut med denne metoden trenger du:
- Konto i en skytjeneste.
- Smarttelefonapplikasjon "Virtual Printer".
- Installer applikasjonen.
- Godta alle nødvendige regler og aktiver tjenesten.
- Legg til skriveren din.
- En utskriftsenhet koblet til en datamaskin.
- En virtuell skriver installert på datamaskinen din. Du kan installere den ved hjelp av Google-nettleseren. For dette:
- Gå til Innstillinger.
- Finn mer nederst.
- Gå til de virtuelle skriverinnstillingene.
- Legg til en ny.
- I vinduet som vises, må du merke av i boksen ved siden av den vi skal skrive ut fra.
- Vi bekrefter handlingen og venter på at prosedyren skal fullføres.
- Velg deretter "Administrer...".
- I menyen til venstre velger du "Normal...".
 Slik skriver du ut med skyen:
Slik skriver du ut med skyen:
- Gå til Google-nettleseren fra telefonen.
- I innstillingene velger du "Skriv ut".
- "Lagre til Google" - "Alle skrivere".
- Velg enheten vi skal skrive ut fra, antall kopier osv.
- La oss gå videre til objektet vi ønsker å sette på papir.
- I innstillingene velger du "Skriv ut"-handlingen.
- "Alle skrivere" - velg din.
HENVISNING! Før du starter utskrift, sjekk stabiliteten til Internett-tilkoblingen.
Blåtann. Trinnene er de samme som Wi-Fi-metoden. Du trenger appen og Bluetooth på begge enhetene.
- Velg objektet du vil skrive ut.
- I innstillingene velger du "Skriv ut".
- Velg navnet på utskriftsenheten.
Grensesnittene til de fleste programmer og applikasjoner er intuitive og oversiktlige, så det bør ikke være noen spesielle problemer med dem.