Skriveren skriver ikke ut Word-dokumenter
Det er vanskelig for en moderne bruker både hjemme og på jobb å klare seg uten en skriver. Men noen ganger oppstår det problemer med dokumenter når utskriften stopper. Kildene til problemet og måter å gjenopprette utskriftsfunksjonen vil bli diskutert i vår artikkel.
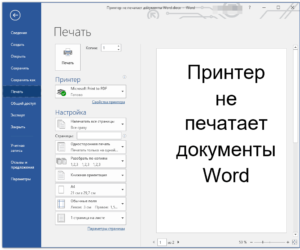
Innholdet i artikkelen
Hvorfor skriver ikke skriveren ut et word-dokument?
Årsakene faller inn i to kategorier:
- tekniske problemer knyttet til skriveren;
- programvarefeil som indikerer mulige problemer med driveren, direkte med applikasjonen eller operativsystemet.
Feilsøking av problemer med utskrift av Word-dokumenter
Vi vil finne kilden til feilen og ta skritt for å gjenopprette driften:
- La oss sjekke om skriveren er riktig koblet til PC-en, det vil si integriteten til ledningene (ved ekstern inspeksjon) og funksjonaliteten til USB-inngangen (den kan testes ganske enkelt ved å koble ethvert eksternt medium til porten).
- Vi sjekker blekknivået i patronene for å se om det er tilstrekkelig for utskrift, og fyller på om nødvendig.
På en lapp! I laserenheter inneholder toneren ofte en spesiell blokkering, som, når den når et visst antall sider, automatisk forbyr ytterligere utskrift. Dette skjer selv om det er nok fargevæske igjen. Hvordan du fjerner låsen avhenger av den spesifikke modellen.
- La oss starte PC-en og skriveren på nytt; denne handlingen kan eliminere noen av problemene.
- Når det gjelder en nettverksskriver, må du tømme køen for filer som er sendt på jobb, siden den forrige jobben kan fryse og blokkere utskriften av nye. Køen tømmes vanligvis når MFP-en startes på nytt, men hvis dette ikke hjelper, fortsetter vi i henhold til skjemaet: gå til Start - Enheter og skrivere. I listen som åpnes, vil vi fremheve ønsket enhet. Du kan se dokumenter som venter på å bli skrevet ut ved å klikke på "Se utskriftskø"-knappen på panelet. En spesifikk oppgave kan slettes ved å bruke Delete-tasten. For å slette fullstendig, velg kommandoen "Slett kø".
MFPen er kanskje ikke satt som en prioritert maskin. For å sjekke dette, åpne seksjonene Kontrollpanel – Enheter og skrivere. I listen over enheter, velg ønsket skriver, høyreklikk og aktiver "Bruk som standard" i menyen.
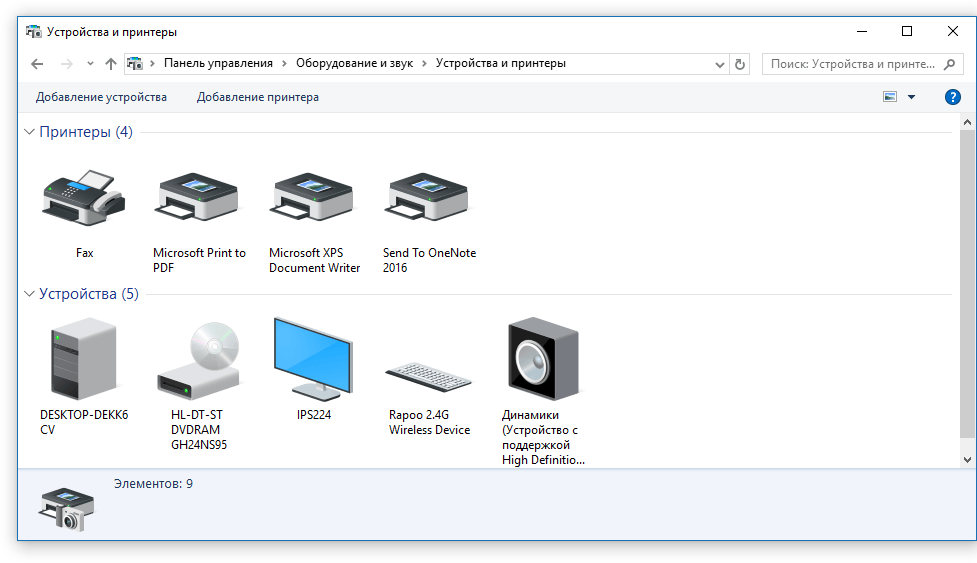
Viktig! I samme meny kan du bruke koblingen "Feilsøking" og diagnostisere utstyret.
- La oss prøve å skrive ut en testside. Uten å forlate forrige seksjon, dobbeltklikk på enhetsikonet og gå til "Egenskaper", i kategorien Generelt bruker du "Testutskrift"-knappen. Resultatet vil vise problemets natur: hvis det er striper eller ujevn farge på arket, betyr dette et problem med kassetten. En tom side indikerer et skriverproblem.
- Det neste trinnet er å sørge for at driverne for utskriftsmodellen din er oppdatert. Gå til delene Kontrollpanel – Enhetsbehandling. I listen som åpnes finner og markerer vi enheten vi trenger. Høyreklikk på den og velg koblingen "Oppdater driver". Det er to alternativer å velge mellom:
- Automatisk oppdatering; når den er aktivert, vil systemet automatisk finne og installere komponenten.Det er imidlertid ikke alltid mulig å finne en sjåfør.
- Manuelt søk. Du må gå til nettstedet til produsenten av utskriftsenheten og skrive inn modellnavnet i søket, og deretter velge et verktøy fra listen som åpnes i samsvar med bitheten til operativsystemet. Last ned og installer applikasjonen.
Henvisning. I sjeldne tilfeller er utskrift ikke mulig på grunn av feil i operativsystemet (virusinfeksjon osv.). Du må kanskje gjenopprette den, eller hvis det ikke er noen sikkerhetskopi, en fullstendig ominstallering.
Sjekke filer og innstillinger for Word-programmet
Først må du kontrollere at riktig skriver er valgt i utskriftsvinduet. Hvis det ikke er angitt på listen, kontrollerer vi dens beredskap for arbeid ved å bruke metodene ovenfor.
 I tilfeller der dokumentet som skrives ut har begrenset funksjonalitet, må denne begrensningen fjernes, da den kan forstyrre driften av skriveren. Dette problemet vil bli indikert av en tilsvarende melding øverst i redigeringsvinduet. La oss bruke alternativet "Lagre som", lagre dokumentet under et nytt navn i et standardformat og åpne den opprettede kopien, som ikke lenger har de fleste låsene (inkludert redigering).
I tilfeller der dokumentet som skrives ut har begrenset funksjonalitet, må denne begrensningen fjernes, da den kan forstyrre driften av skriveren. Dette problemet vil bli indikert av en tilsvarende melding øverst i redigeringsvinduet. La oss bruke alternativet "Lagre som", lagre dokumentet under et nytt navn i et standardformat og åpne den opprettede kopien, som ikke lenger har de fleste låsene (inkludert redigering).
Hvis det ikke hjelper å lage en kopi, gå til Review-fanen og i vinduet "Begrens redigering" aktiverer du knappen "Deaktiver beskyttelse". Lagre endringene dine.
På en lapp. Filen kan beskyttes mot endringer ved hjelp av et passord; uten å vite det, vil de nevnte metodene ikke løse problemet.
La oss deretter sjekke funksjonaliteten til utskrift i programmet. La oss lage et tomt dokument og skrive inn sekvensen =rand(10) i feltet. Trykk Enter, og flere avsnitt med tilfeldig tekst vises, send dem til utskrift.Hvis handlingen var vellykket, prøver vi i tillegg å endre skrifttypen på "Hjem"-fanen eller sette inn et bilde (Bildeelement i "Sett inn")-fanen). Vi sender den til skriveren igjen.
Viktig. Fraværet av et positivt resultat for en bestemt fil kan tyde på at den er skadet.
Gjenopprette Microsoft Word-funksjonalitet
Det er situasjoner når et program krasjer som ikke kan løses med metodene beskrevet ovenfor. I dette tilfellet må du installere programmet på nytt.
Fremgangsmåte:
- lukk alle Office-applikasjoner;
- La oss gå til delene Kontrollpanel – Legg til og fjern programmer;
- finn Microsoft Office Word i listen, merk det, bruk RMB og bruk kommandoen "Endre" i menyen;
- velg "Gjenopprett Word" og aktiver "Neste"-knappen.
Reinstallering kan gjøres ved hjelp av andre verktøy, for dette fortsetter vi avhengig av versjonen:
- For 2003-applikasjonen, i "Hjelp"-delen, bruk elementet "Finn og gjenopprett", klikk "Start", og sett inn lisensdisken når du blir bedt om det.
- I 2007-programmet klikker du på Microsoft Office-ikonet, går til "Word-alternativer"-delen, i Ressurs-delen, aktiver Diagnostikk-knappen, følg instruksjonene på skjermen.






