Slik bruker du skanneren
En skanner er en enhet designet for å konvertere tekst og bilder til digitalt format. Det er en integrert egenskap ved kontoret og utfører nyttige funksjoner hjemme. Hvordan jobbe med denne enheten?

Innholdet i artikkelen
Hvordan skanne et dokument
Før du begynner å bruke enheten til det tiltenkte formålet, må du lese instruksjonene. I tillegg til monterings- og vedlikeholdsregler, vil den inneholde anbefalinger for installasjon av skannerdriveren. Først etter dette vil forbindelsen mellom den personlige datamaskinen og enheten bli etablert.
Nå kan du begynne å overføre dokumenter og bilder til digital form. Det er flere måter å gjøre dette på.

Veiviser for skanner
Dette alternativet vises på datamaskinen så snart driveren er installert. Scanner Wizard er ideell for tilfeller der skanneren sjelden vil bli brukt, og bruken vil være begrenset til å overføre digitale versjoner av bilder og tekstdokumenter til en datamaskin.
HENVISNING. Noen versjoner av Windows OS lar deg jobbe med skanneren uten å installere en driver.
Programvarefunksjonene til Windows OS lar deg gjøre dette i noen få enkle trinn:
- Klikk Start, deretter Alle programmer og Alle skrivere og skannere.
- Klikk "Ny skanning" i vinduet som åpnes.
- Dialogboksen som vises lar deg da velge den tilkoblede skanneren, hvilken type bilde som skal skannes (farge, grå eller svart-hvitt) og oppløsning.
- Klikk på "Skann"-knappen, etter at prosessen er fullført, vil bildeikoner vises øverst på skjermen.
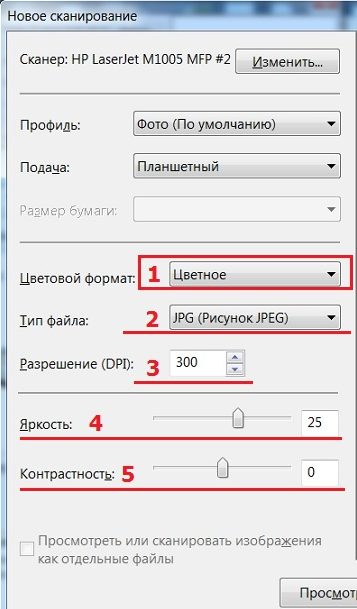
Spesiell programvare
Det finnes flere programmer for å skanne bilder og dokumenter:
- Det mest populære programmet for slike formål er ABBYY FineReader. Den lar deg ikke bare skanne et dokument, men også redigere og konvertere originalfilen. Du må klikke på "Fil", "Ny oppgave" og "Skann".

- OCR-programvare CuneiForm skanner og konverterer bildet. Programmet er basert på en innebygd ordbok som lar deg sjekke tekst.
- VueScan-programmet utvider mulighetene for å jobbe med digitaliserte bilder. Den lar deg angi fargekontrastparametere, oppløsningsnivå og filstørrelse.
- PaperScan Free er basert på et sett med verktøy som kan tilpasse bilder på ethvert kompleksitetsnivå.
- Microsoft Office Word-tekstredigeringsprogrammet har ikke en egen knapp i grensesnittet som lar deg skanne et bilde. Men dette kan gjøres ved å følge algoritmen. På oppgavelinjen velger du fanen "Sett inn", etter "Klipp", "Arranger klipp". I vinduet som vises, klikk på "Fil" og velg "Legg til klipp i arrangør"-funksjonen. Deretter bør du klikke på "Fra en skanner eller et kamera" og definere skanneparametrene. Klikk "Skriv ut" og deretter "Sett inn" og vent til filen skal fullføre skanningen.
Hvordan lagre et dokument
Hvis du jobber i ABBYY FineReader-programmet, klikk når du velger den nye oppgaven "Skann og lagre bilde".I andre tilfeller, etter å ha fullført skanneprosessen, velg "Lagre".
For å forhåndsvise og justere bildet, velg Forhåndsvisning og plasser bildet i ønsket posisjon. Når skanningen er fullført, vises et alternativ for å bestemme lagringsstedet. Velg en plassering på harddisken eller den eksterne stasjonen, gi filen et navn og bestemme formatet. Nå er filen lagret, du kan lukke programmet og fortsette videre arbeid med dokumenter og bilder.
VIKTIG. Store filer har en tendens til å bli lagret i lang tid. Vent til informasjonen er lagret og lukk deretter programvinduet.
Slik bruker du en skanner når du skanner bilder
Skanning av et fotografi gjøres på samme måte som digital behandling av andre dokumenter. Imidlertid krever denne prosessen litt forberedelse, nemlig å bestemme de nødvendige alternativene:
 For å begynne, velg en skannemodus, som uttrykkes i følgende kategorier - egendefinert, gråtoner, farge og svart-hvitt.
For å begynne, velg en skannemodus, som uttrykkes i følgende kategorier - egendefinert, gråtoner, farge og svart-hvitt.- Bestem deretter formatet. Den mest praktiske, og viktigst av alt, lesbare på de fleste digitale enheter er JPEG.
- Ved å bruke forhåndsvisningsfunksjonen kan du enkelt se hvordan det digitaliserte bildet vil se ut og gjøre endringer om nødvendig. Du kan også velge en oppløsningsverdi for bildet.
- Etter å ha fullført operasjonene, klikk "Skann" og deretter "Lagre".
Hvordan jobbe med en skanner - grunnleggende regler
- En av de viktigste anbefalingene er etterlevelse av tiltaket. For å oppnå høy bildekvalitet må du ikke presse originalversjonen med makt på glassoverflaten på innsiden av skanneren.Dette kan føre til skade på enhetsdekselet, glassnettbrettet og til slutt skade på enheten.
 Ofte inneholder dokumentene vi skanner stifter og binders. Hvis mulig, prøv å fjerne dem for å unngå å skade glassoverflaten på skanneren.
Ofte inneholder dokumentene vi skanner stifter og binders. Hvis mulig, prøv å fjerne dem for å unngå å skade glassoverflaten på skanneren.- Etter å ha fullført arbeidet med skanneren, sørg for å lukke lokket på enheten. Enheten kan ikke stå åpen selv for en kort stund, fordi glassunderlaget raskt blir dekket av støv, og lysstråler kan skade digitaliseringselementet.
- Behandle utstyr med forsiktighet. Dette gjelder først og fremst det bevegelige skannerdekselet. Vær forsiktig så du ikke slår den.
- En forsiktig holdning innebærer også riktig omsorg. Ikke bruk aggressive rengjøringsmidler eller rengjøringsmidler på innsiden av skanneren. En tørr klut og glassrens er perfekt for dette.
VIKTIG. Ikke rengjør enheten under spenning. Før du starter rengjøring, koble enheten fra strømforsyningen.
- Det er ikke tilrådelig å klatre inn i enheten av interesse eller behov for å reparere et sammenbrudd. Betro dette til en person med profesjonsutdanning.
- Det anbefales ikke å oppbevare skanneren i direkte sollys eller i nærheten av varmeenheter og radiatorer. Plutselige temperaturendringer kan redusere levetiden til enheten.
Nå vet du at det er nok å lære å håndtere en slik enhet på riktig måte. Du kan enkelt takle kontorarbeid og husarbeid ved hjelp av en skanner.





