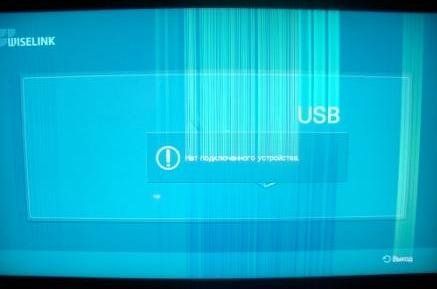Hvordan koble en bærbar PC til en TV via VGA
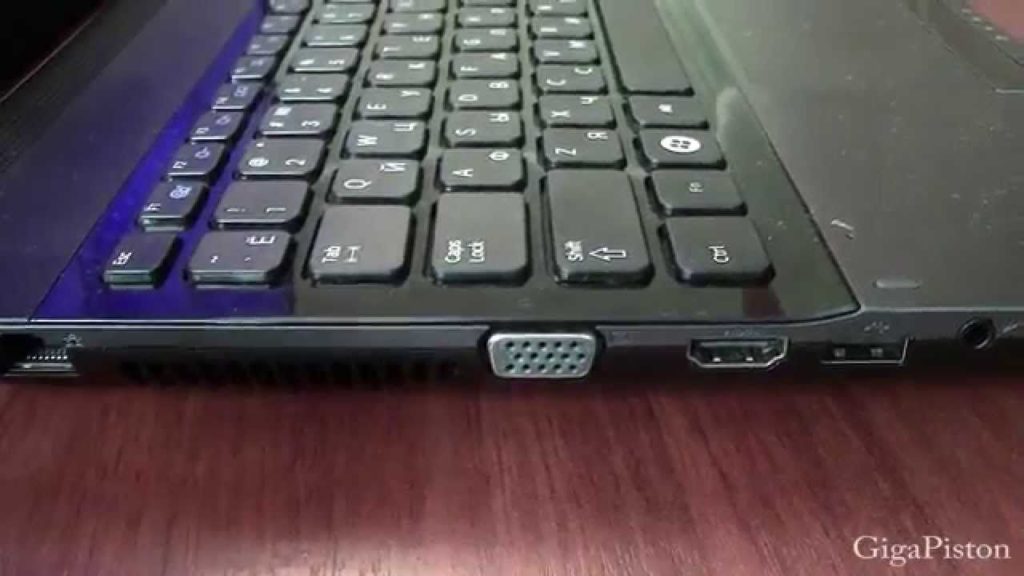 Mange brukere har ofte et spørsmål - hvordan koble datamaskinen til TV-skjermen. Dette behovet oppstår ofte når du ser på film, fordi det ikke er noen hemmelighet at på en stor skjerm blir det mer behagelig å se på filmer eller TV-serier enn en dataskjerm, bærbar PC eller netbook. Men å koble en stor skjerm til en datamaskin kan også være en arbeidsnødvendighet. Denne funksjonen er også nødvendig for ingeniører, for en mer detaljert og praktisk analyse av tegninger i miljøer som Micro-Cup, eller for kunstnere, for mer praktisk arbeid med bilder.
Mange brukere har ofte et spørsmål - hvordan koble datamaskinen til TV-skjermen. Dette behovet oppstår ofte når du ser på film, fordi det ikke er noen hemmelighet at på en stor skjerm blir det mer behagelig å se på filmer eller TV-serier enn en dataskjerm, bærbar PC eller netbook. Men å koble en stor skjerm til en datamaskin kan også være en arbeidsnødvendighet. Denne funksjonen er også nødvendig for ingeniører, for en mer detaljert og praktisk analyse av tegninger i miljøer som Micro-Cup, eller for kunstnere, for mer praktisk arbeid med bilder.
I alle fall er det å koble en TV-enhet til en bærbar datamaskin en funksjon som kan være nyttig for absolutt alle. For brukere som ikke er veldig nær teknologi, kan det være vanskelig å koble til TV og datamaskin. Denne artikkelen tjener til å sikre at enhver bruker kan forstå og tilfredsstille deres behov for å koble en TV-skjerm til en bærbar datamaskin, uavhengig av kunnskapsnivå og ferdigheter.
Innholdet i artikkelen
Kabelvalg og koblingsdefinisjoner
 Moderne enheter har mange forskjellige porter som lar deg koble til de fleste moderne enheter for en rekke formål. I denne artikkelen vil vi se på et av de enkleste alternativene for å koble til en TV og en bærbar datamaskin ved hjelp av en VGA-kontakt.Før du begynner å koble til, bør du sørge for at en slik port er tilgjengelig på både TV-en og datamaskinen. Vanligvis er det ingen problemer med dette, men det kan være eldre modeller som ikke har slike porter. I dette tilfellet kan en adapter eller en spesiell adapter komme til unnsetning, men mer om det senere.
Moderne enheter har mange forskjellige porter som lar deg koble til de fleste moderne enheter for en rekke formål. I denne artikkelen vil vi se på et av de enkleste alternativene for å koble til en TV og en bærbar datamaskin ved hjelp av en VGA-kontakt.Før du begynner å koble til, bør du sørge for at en slik port er tilgjengelig på både TV-en og datamaskinen. Vanligvis er det ingen problemer med dette, men det kan være eldre modeller som ikke har slike porter. I dette tilfellet kan en adapter eller en spesiell adapter komme til unnsetning, men mer om det senere.
Det neste trinnet for brukeren er å velge en kabel. Det er alternativer her med en kombinasjon av porter, både på TV og på en bærbar PC. Hvis kontaktene på begge enhetene er like, vil den enkleste kabelen passe brukeren, uten unødvendige tilleggsenheter. Imidlertid oppstår det ofte et problem når TV-en har VGA-kontakter, men den bærbare datamaskinen kun har en HDMI-port, eller omvendt. I dette tilfellet, i tillegg til en enkel kabel, trenger du en spesiell digital-til-analog-omformer, som lar deg bytte enheter med forskjellige kontakter.
Hva du trenger for å koble til
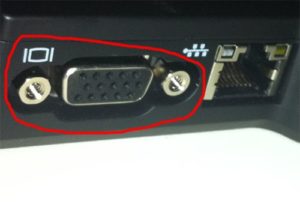 Det skal huskes at kun bilde uten lyd leveres gjennom VGA-inngangen. Derfor, for å bruke de akustiske egenskapene til TV-en, bør du bruke en spesiell VGA-HDMI-omformer, som vil være utstyrt med ekstra lydkontakter. Dette kan være vanlige "tulipaner" eller en 3,5 mm mini-jack.
Det skal huskes at kun bilde uten lyd leveres gjennom VGA-inngangen. Derfor, for å bruke de akustiske egenskapene til TV-en, bør du bruke en spesiell VGA-HDMI-omformer, som vil være utstyrt med ekstra lydkontakter. Dette kan være vanlige "tulipaner" eller en 3,5 mm mini-jack.
Viktig! På grunn av adapteren kan bildekvaliteten forringes på grunn av uunngåelig interferens med DAC-en. Uten å gå i detaljer, er dette problemet assosiert med kvantiseringsstøy ved overføring av et bilde fra analog koding til et sett med digitale sekvenser.
Forberedelse
For å koble til en TV-enhet og en bærbar PC via en VGA-kontakt, trenger brukeren en spesiell kabel.Hvis portene på to enheter ikke stemmer overens, vil brukeren sammen med kabelen også trenge en adapter som gjør at signalet kan konverteres fra analog til digital. Brukeren vil også trenge denne adapteren hvis han ønsker å gjengi lyd fra TV-høyttalere. Dette problemet oppsto på grunn av at VGA-formatet ikke er i stand til å overføre lydsignaler.
 For å opprette tilkoblinger, bør den ene enden av kabelen kobles til en kontakt på datamaskinen, og den andre enden til en adapter eller direkte til en TV-enhet. Utgangen på adapteren må kobles til TV-en via den aktuelle porten. Du bør heller ikke glemme lydutgangene. Hvis det er en mini-jack, bør den kobles til en spesiell port av passende størrelse. Hvis dette er "tulipaner" bør du bruke fargemerker. Vanligvis er disse fargene røde og hvite. Kontaktene er også merket på enheten slik at brukeren ikke forvirrer dem.
For å opprette tilkoblinger, bør den ene enden av kabelen kobles til en kontakt på datamaskinen, og den andre enden til en adapter eller direkte til en TV-enhet. Utgangen på adapteren må kobles til TV-en via den aktuelle porten. Du bør heller ikke glemme lydutgangene. Hvis det er en mini-jack, bør den kobles til en spesiell port av passende størrelse. Hvis dette er "tulipaner" bør du bruke fargemerker. Vanligvis er disse fargene røde og hvite. Kontaktene er også merket på enheten slik at brukeren ikke forvirrer dem.
Bruksanvisning
Etter at du har koblet til de to enhetene, bør du konfigurere bildevisningsenhetene fra datamaskinen til TV-skjermen.
- Det første trinnet er å åpne menyen for valg av kontakt på TV-en ved å bruke Input (eller Source)-knappen. Etter dette vil brukeren se en meny hvor du kan se signalkildene, med mulighet for å vise bildet på skjermen.
- I denne menyen må du velge ønsket tilkobling. Hvis brukeren koblet til den bærbare datamaskinen direkte ved hjelp av VGA-kontakten, bør den brukes. Hvis en omformer ble brukt, bør du velge en HDMI-tilkobling. Etter å ha klikket OK, skal datamaskinens skrivebord vises på skjermen. Hvis dette skjer, betyr det at tilkoblingen var vellykket. For noen modeller må du kanskje bytte til TV\AV- eller TV\Video-modus.
Henvisning! I moderne TV-er er tilkoblingene som er tilgjengelige for valg uthevet, og tomme porter vil ikke bli uthevet.
Deretter bør du gå videre til å sette opp programvaren på den bærbare datamaskinen. Dette kan gjøres i skjerminnstillingene, som kan nås på flere måter.
Første vei. Klikk "Start" og deretter "Kontrollpanel". Deretter bør du klikke på "Skjerm" og velge underelementet "Skjermoppløsning".
Den andre metoden er mye enklere. Bare høyreklikk på skrivebordet og velg "Skjermoppløsning" underelementet.
Og den enkleste måten er Win+P-tastekombinasjonen. Etter å ha brukt denne kombinasjonen, vises en spesiell meny som lar deg velge driftsmodus med den tilkoblede skjermen.
Etter at brukeren har gått ut av menyen. Du bør velge TV-en som forbindelsen ble opprettet med. Hvis den tilkoblede enheten ikke vises umiddelbart, klikker du på "Finn"-knappen, hvoretter systemet begynner å søke etter tilkoblede skjermer.
Henvisning! I denne menyen kan du konfigurere ikke bare overføring av bilder fra dataskjermen, men også funksjoner som delt skjerm, installere en ekstra skjerm eller utvide skrivebordet.
For en mer komfortabel bruk av TV, bør du angi den maksimale tilgjengelige parameteren i underpunktet "Oppløsning". Dette vil bevare kvaliteten på bildet på den store skjermen, noe som vil gjøre visningen mer komfortabel. Ellers kan bildet bli forvrengt, krympe eller strekke seg.
 Når brukeren samhandler med sekundærskjermen, har brukeren flere alternativer for betjening.
Når brukeren samhandler med sekundærskjermen, har brukeren flere alternativer for betjening.
- Enkel bildeduplisering. Denne metoden er egnet for å se en film eller starte et dataspill.
- Skjermutvidelse. I dette tilfellet er skrivebordet delt inn i deler.Den ene halvparten vil være på dataskjermen, og den andre på TV-skjermen. Denne metoden hjelper når du utfører flere oppgaver samtidig, og gir større funksjonalitet.
- Vis bildet kun på PC-en - selv når det er koblet til en TV, vil bildet vises utelukkende på den bærbare datamaskinen.
- Vis bilder kun på TV. Bildet vil forsvinne fra PC-skjermen og vil kun vises på TV-skjermen.
Henvisning! Denne oppsettmetoden er lik for både Windows 8 og Windows 10, så brukere bør ikke ha noen problemer med oppsettet.
Etter å ha valgt oppløsning og driftsmodus, bør du begynne å justere lyden. Vær oppmerksom på at bilde- og lydoverføring ikke er tilgjengelig når du kobler til en TV via en VGA-port. For å spille av lyd gjennom TV-høyttalere trenger du en adapter, som enten har "tulipaner" eller en 3,5 mm mini-jack-kontakt. Oppsettet for begge er det samme.
Brukeren bør åpne lydinnstillingene (lite bilde av høyttaleren i varslingsdelen på skrivebordet). I innstillingene finner du den tilkoblede enheten og høyreklikker på den. Deretter velger du bare "Bruk som standard" og lydavspilling gjennom TV-lydsystemet blir tilgjengelig.
Henvisning! For ikke å gjøre en feil med den valgte enheten, husk at navnet må inneholde tilkoblingsmetoden. I dette tilfellet HDMI.
En situasjon oppstår når den nødvendige enheten ikke ble funnet i listene over mulige tilkoblinger. I dette tilfellet må du flytte markøren over den ledige plassen og høyreklikke. I undermenyen som åpnes, velg "Vis deaktiverte enheter."Hvis det ikke er noen maskinvareproblemer i forbindelsen, vil de nødvendige forbindelsene definitivt vises. Etter denne prosedyren klikker du bare på "Bruk som standard", og lyden spilles av fra den tilkoblede enheten.
Henvisning! Lydkvaliteten avhenger ikke av adapteren og kabelen, men avhenger bare av de akustiske egenskapene til høyttalerne til selve TV-enheten.
Mange modeller kan ha tilleggsfunksjonalitet som lar deg forbedre lydfunksjonene. Slik funksjonalitet kan presenteres i form av en equalizer eller en ekstra forsterker, som kan slås på valgfritt. Disse innstillingene forbedrer kvaliteten og dybden på lydeffekter.
Anbefalinger
Avslutningsvis bør det sies om allsidigheten som tilkoblingen av en ekstra skjerm gir. Dette lar brukere ikke bare nyte å se videoer eller spille dataspill, ikke på en liten bærbar skjerm, men på en stor TV-skjerm, men sikrer også multifunksjonell utførelse av oppgaver. Den ekstra skjermen lar systemet vise mye mer informasjon på skrivebordet, noe som kan være til stor hjelp når du jobber med viktige prosjekter.
 Dessuten, hvis det bare er én datamaskin i huset, kan denne funksjonen bli et kompromiss mellom arbeid og underholdning. Tross alt lar funksjonen til to skjermer deg spille av en film og serie på en av dem, og på den andre kan du fortsette å jobbe med et viktig prosjekt. Denne funksjonen lar eieren av den bærbare datamaskinen jobbe samtidig. Og sørge for underholdning for resten av familien. Den store skjermen gir også mulighet for en dypere innlevelse i spillprosessen.
Dessuten, hvis det bare er én datamaskin i huset, kan denne funksjonen bli et kompromiss mellom arbeid og underholdning. Tross alt lar funksjonen til to skjermer deg spille av en film og serie på en av dem, og på den andre kan du fortsette å jobbe med et viktig prosjekt. Denne funksjonen lar eieren av den bærbare datamaskinen jobbe samtidig. Og sørge for underholdning for resten av familien. Den store skjermen gir også mulighet for en dypere innlevelse i spillprosessen.
En stor TV har mye flere fordeler fremfor en vanlig skjerm når det kommer til dataspill. Det er mye morsommere og mer interessant å organisere kamper eller løse gåter på en stor TV-skjerm. Men i tillegg til underholdning hjelper delt skjerm også med å jobbe med ulike typer prosjekter. Det er ingen hemmelighet at moderne TV-skjermer har mye bedre fargegjengivelse. Noe som gjør dem uunnværlige i komplekst grafisk arbeid.
Dessuten, med høy oppløsning, får mye mer nødvendig informasjon plass på skjermen, noe som avlaster brukeren fra behovet for å stadig bytte mellom faner. For bare et par år siden virket toskjermsteknologi noe fjernt og futuristisk. Nå har imidlertid denne muligheten migrert rett fra science fiction-filmer til alle vanlige menneskers hjem.