Hvordan finne ut TV-skjermoppløsningen
 Mange lurer på hvordan man velger riktig kvalitets-TV. Det er mange forskjellige faktorer å ta hensyn til ved kjøp. En slik faktor er skjermoppløsning. Denne artikkelen snakker om hvilke oppløsninger det er og hvordan du endrer det på TV-en din.
Mange lurer på hvordan man velger riktig kvalitets-TV. Det er mange forskjellige faktorer å ta hensyn til ved kjøp. En slik faktor er skjermoppløsning. Denne artikkelen snakker om hvilke oppløsninger det er og hvordan du endrer det på TV-en din.
Innholdet i artikkelen
Hvilke typer tillatelser finnes?
Oppløsning i termer av TV-utstyr refererer til antall piksler som utgjør bildet på en TV. En enkelt piksel, eller individuelt bildeelement, består av en liten prikk på skjermen.
Det finnes en rekke oppløsninger tilgjengelig på flatskjerm-TVer. Eldre og mange 32-tommers modeller som selges i dag har en million piksler eller så (720p). Nyere større skjermer (vanligvis 49 tommer og mindre) har litt over 2 millioner piksler (1080p). Selv nyere og større TV-er (vanligvis 50 tommer og over, selv om det er mange mindre størrelser) har 8 millioner (for 4K Ultra HD).
Og de nyeste, største og dyreste skjermene har mer enn 33 millioner piksler (8K). Du må se nøye etter eller trekke frem et forstørrelsesglass for å skille hver enkelt.
HENVISNING! Antall piksler er en av de vanligste spesifikasjonene som brukes til å selge TV-er, delvis fordi "4K" og "8K" høres veldig høyteknologisk og imponerende ut.
Det er verdt å merke seg at denne egenskapen ikke er den viktigste komponenten i bildekvalitet.
Bare fordi en skjerm har høyere oppløsning enn en annen, betyr det ikke alltid at den ser bedre ut. En TV med bedre ytelse med høyt dynamisk område (HDR), generelt kontrastforhold eller farge vil se bedre ut enn en med flere piksler.
Det er imidlertid nødvendig å kjenne til de forskjellige oppløsningene som brukes av TV-skapere.
Slik finner du ut oppløsningen på TV-en din
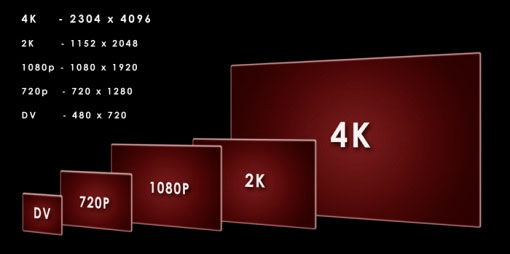 Trykk på MENY på set-top-boksens fjernkontroll.
Trykk på MENY på set-top-boksens fjernkontroll.
Bruk HØYRE PIL-knappen for å velge INNSTILLINGER fra den horisontale menylinjen.
Velg SYSTEMINNSTILLINGER og bla å velge ASPECT OG HØYDEFINISJONSFORHOLD og klikk OK.
Velg Aspect Ratio and High Resolution, og klikk deretter OK. Et panel vises som viser skjermbildeforholdet og HD-innstillingene.
Velg ønsket sideforhold og antall piksler, og klikk deretter OK:
- Standard oppløsning 4:3. Brukes til vanlige skjermer.
- Widescreen standarddefinisjon. Brukes hvis du har en widescreen-TV (16:9 sideforhold) som ikke vises i høyoppløsning.
- 720p på HD-skjermer. Brukes hvis du har en widescreen-TV som viser bilder med en bredde på 720 piksler (noen ganger kalt "high definition").
- 1080i på HD-skjermer. Bruk hvis du har en widescreen-TV som viser bilder i høy oppløsning (1080 piksler bredt). Merk. Avhengig av din set-top-boksmodell, kan det hende du også ser følgende element i listen som lar deg konfigurere 1080p-skjerm.
1080p på HDTVer.Bruk hvis du har en widescreen-TV som viser høyoppløselige bilder (1080 piksler bred) ved 1080p.
Hvis du velger SD-modusinnstillingen (4:3 SD eller SD Widescreen) og deretter klikker FORTSETT, vil endringene bli gjort og du kommer tilbake til INNSTILLINGER-menyen. Hvis du klikker på "Avbryt endringer", vil ikke endringen bli gjort, og du kommer tilbake til INNSTILLINGER-menyen.
Hvis du velger en HD-innstilling (720p, 1080i eller 1080p) og deretter trykker CONTINUE, vises HD-modusveiviseren. HD Mode Wizard lar deg bekrefte at TV-en kan vise HD-innhold riktig.
Du vil bli bedt om å FORTSETTE MED INNSTILLINGER (eller du kan avbryte endringene). Klikk OK. Klar!





